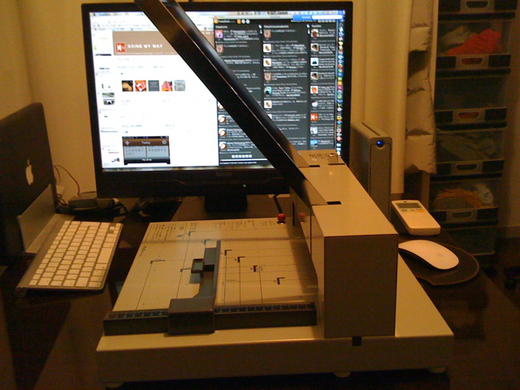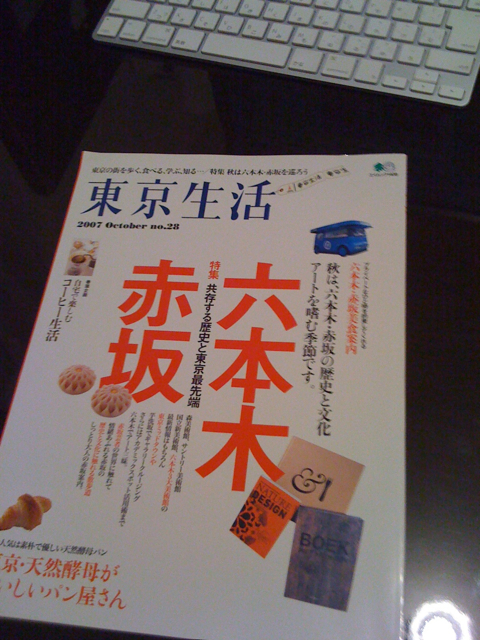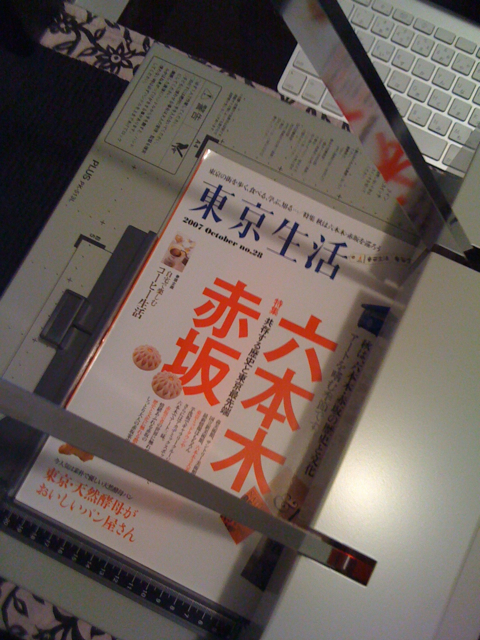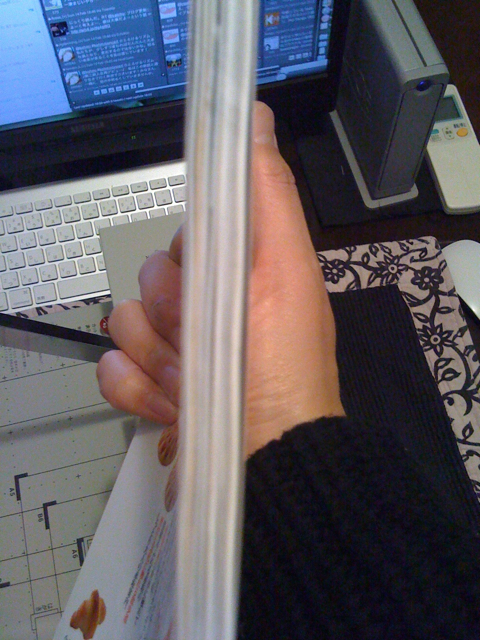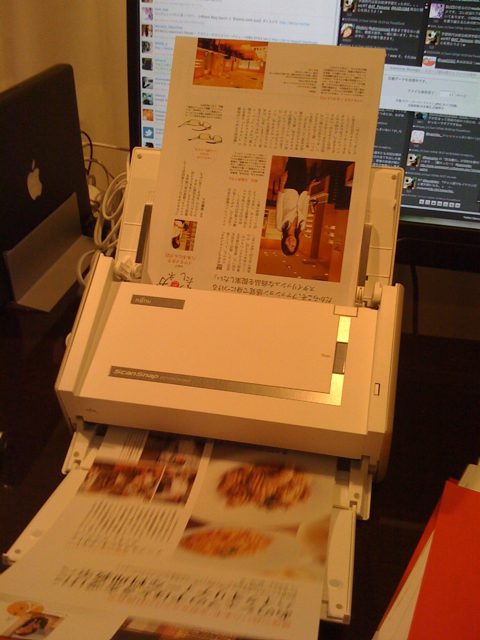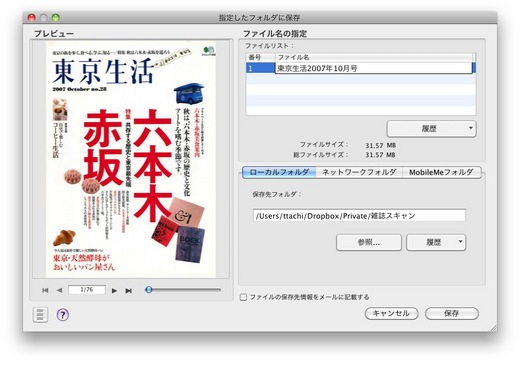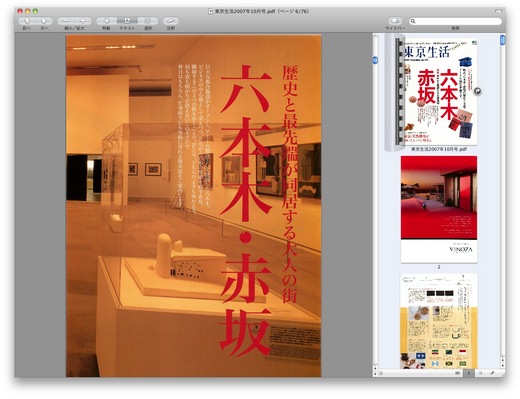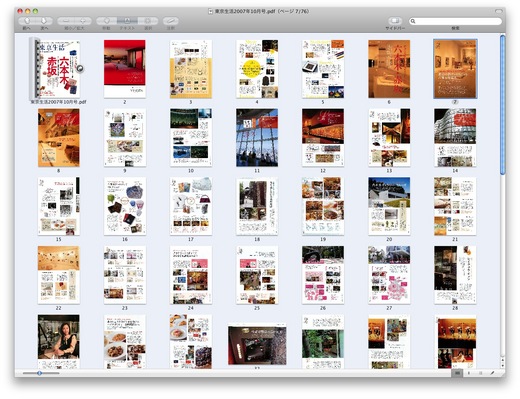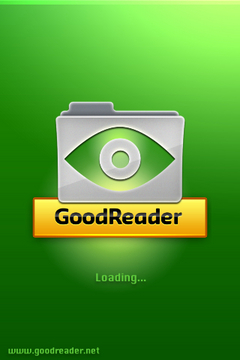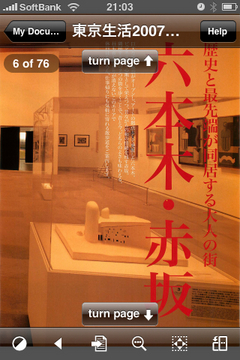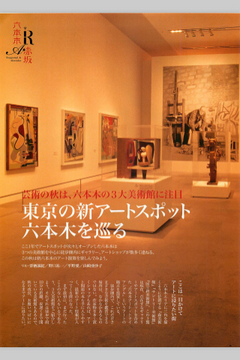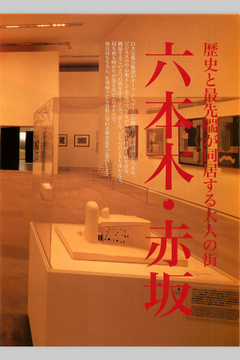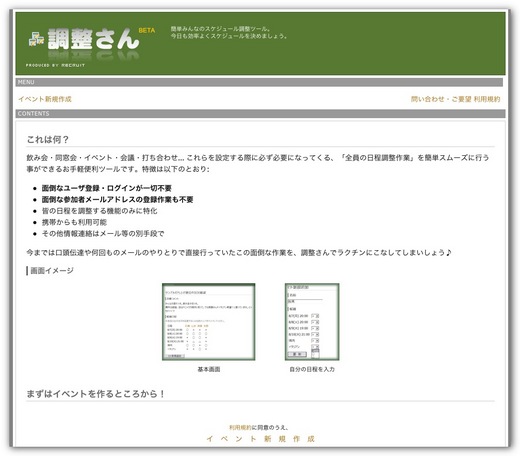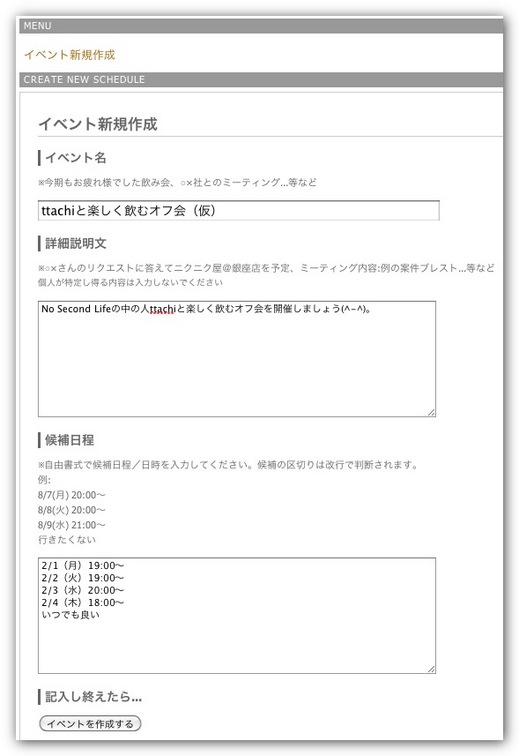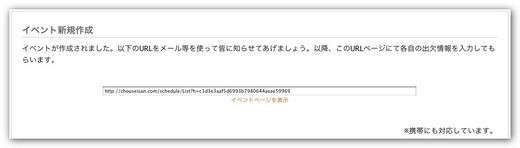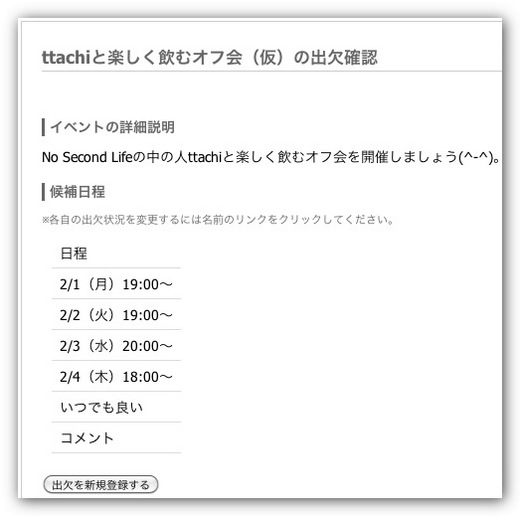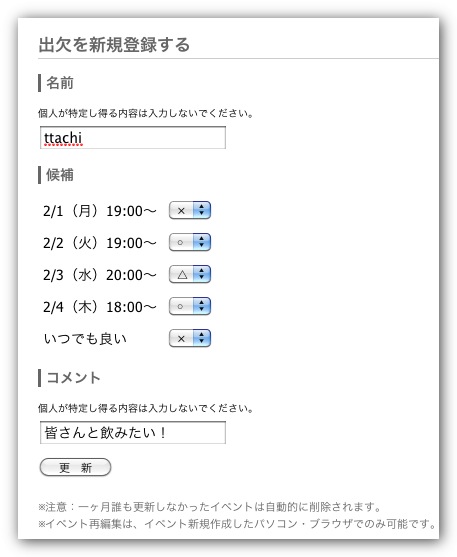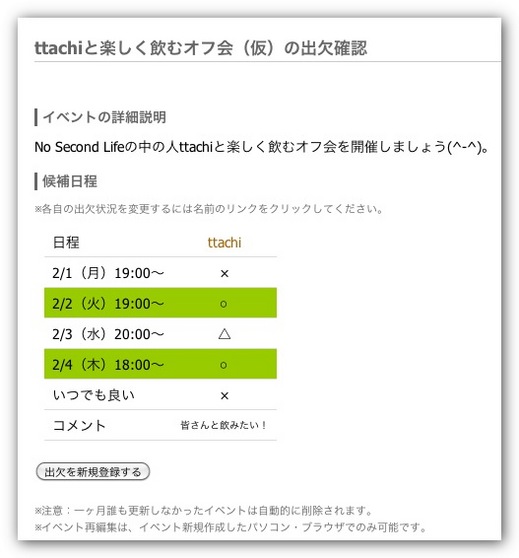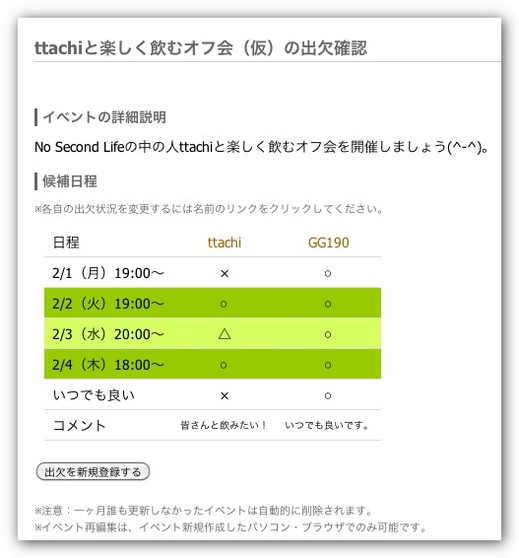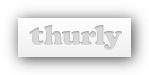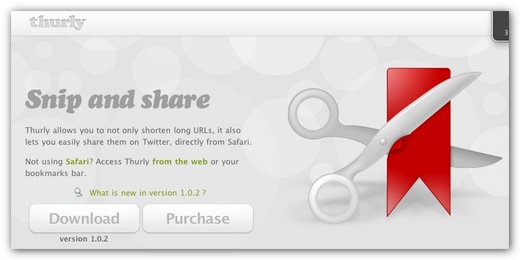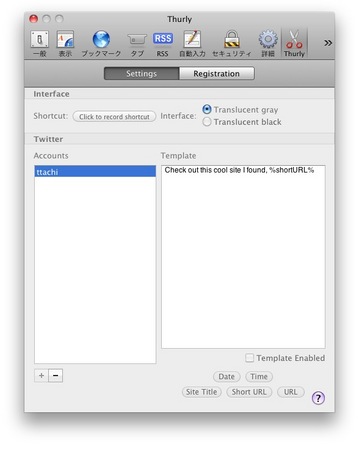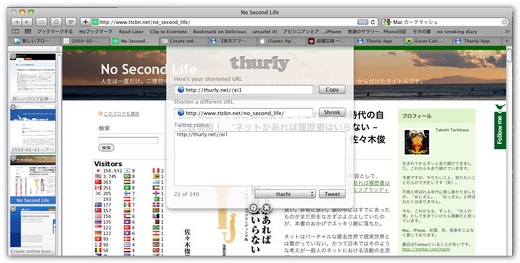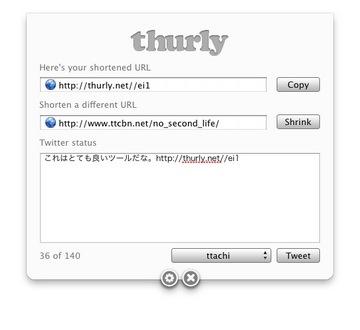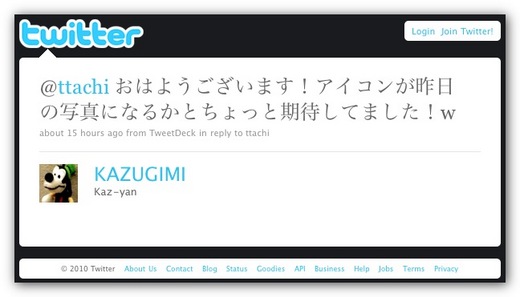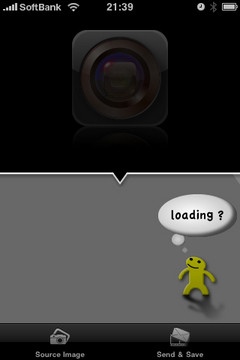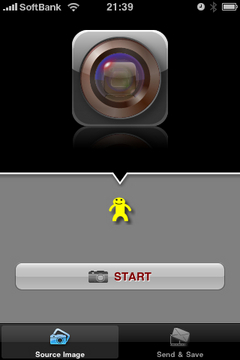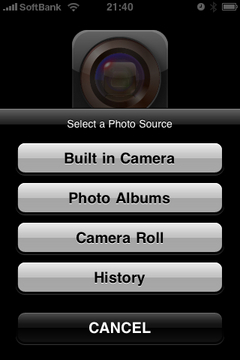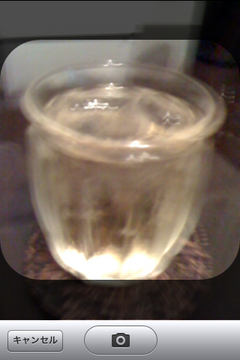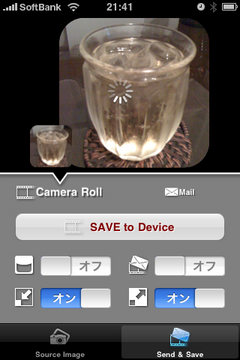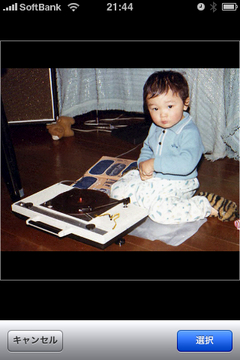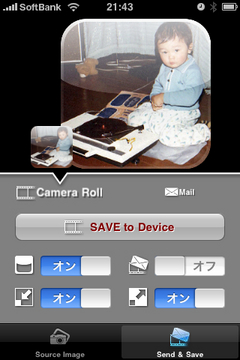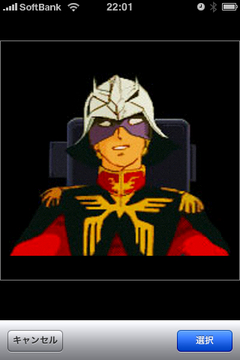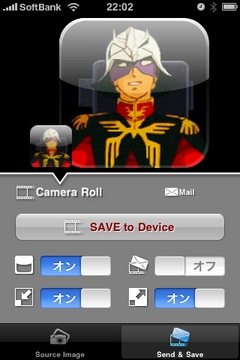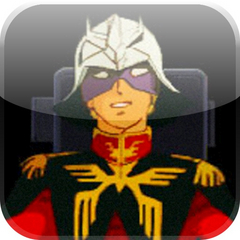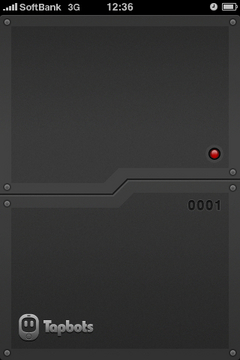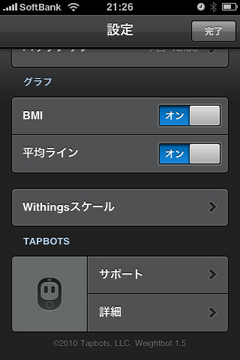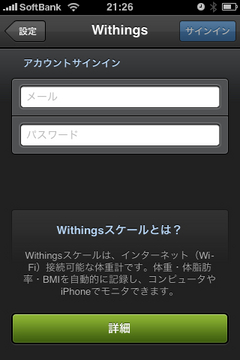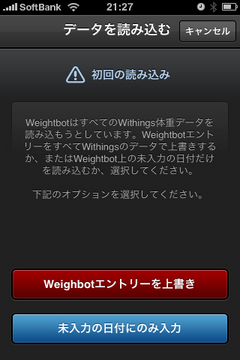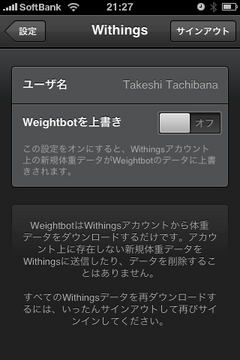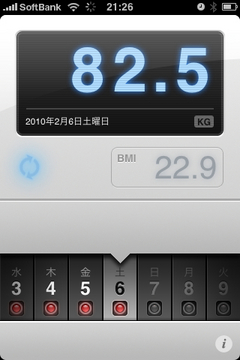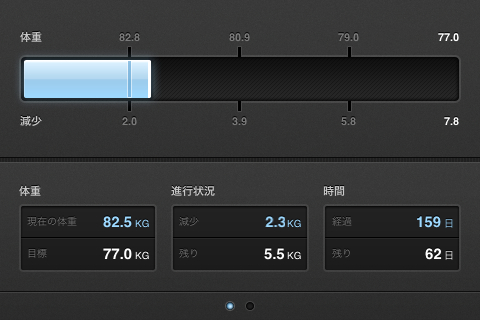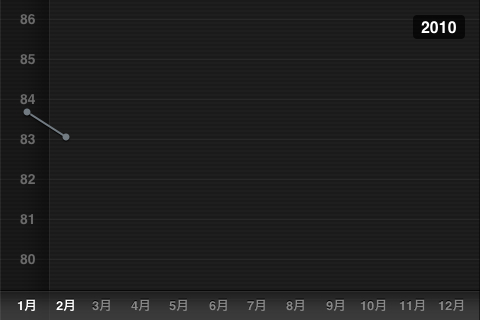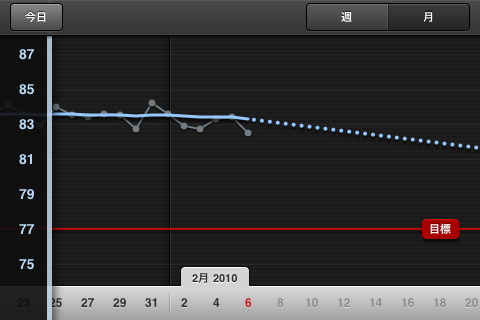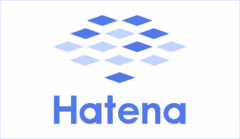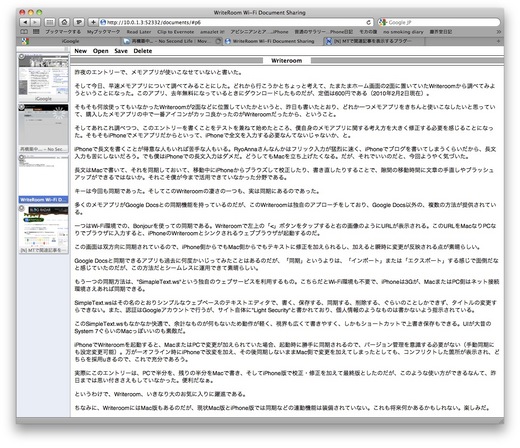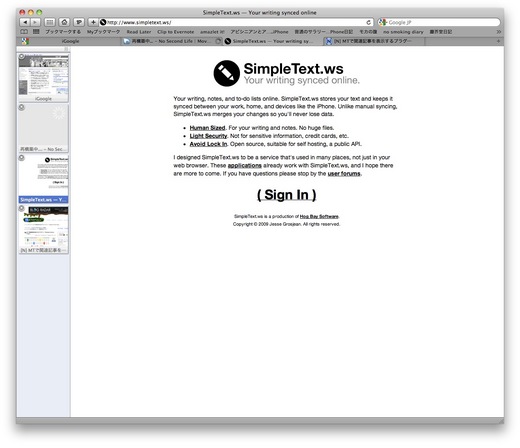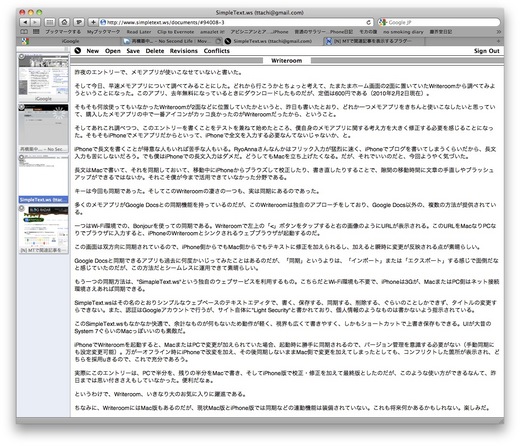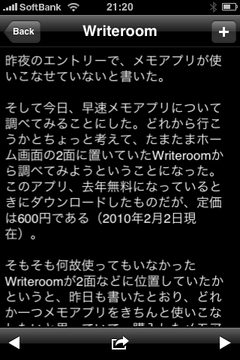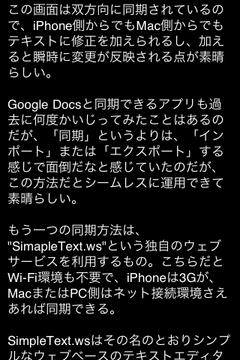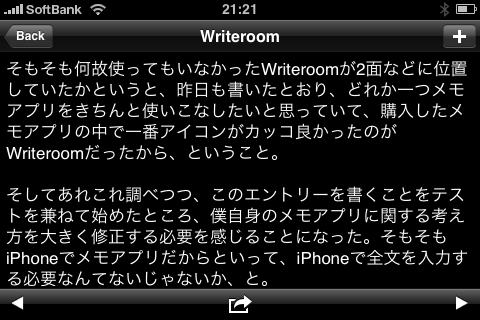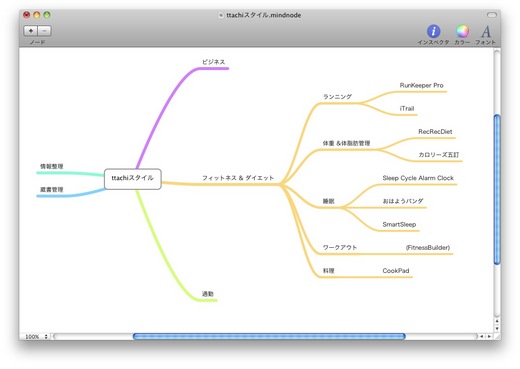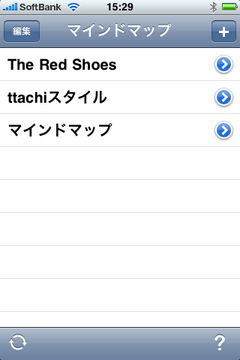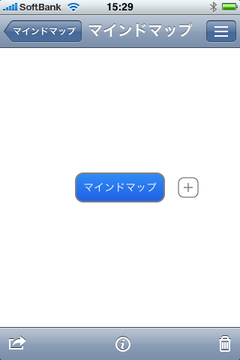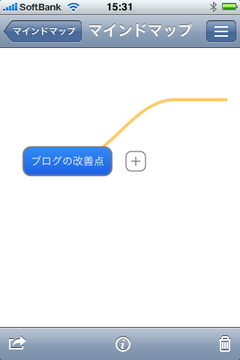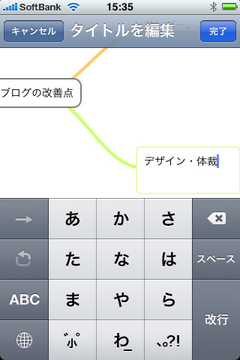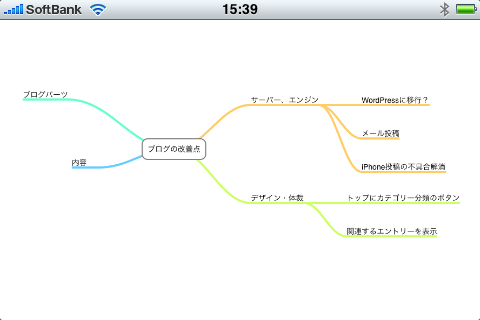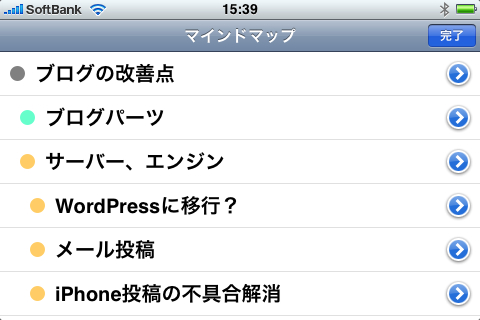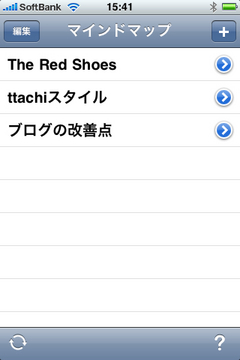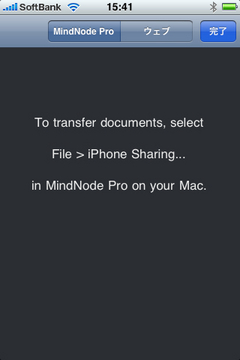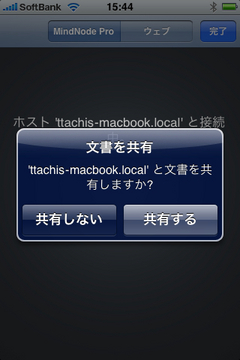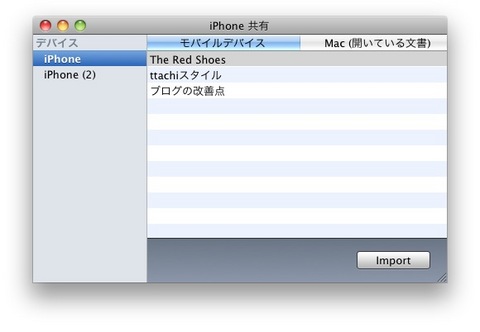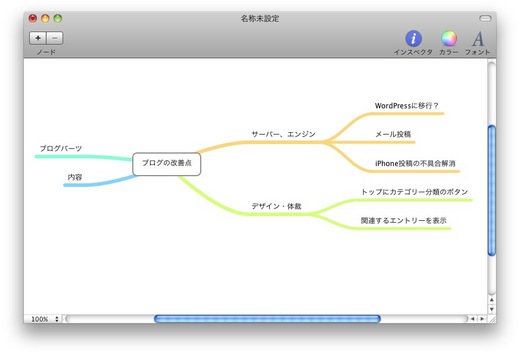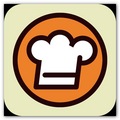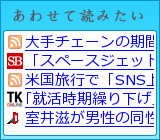ポケットサイズのハンディなデジカメが欲しくてずっとうずうずしていたのだが、ついに決断してCanon IXY Digital 930 ISを購入した。色はベーシックなシルバーである(Canonの製品情報ページはこちら)。
直接の購入動機は、Twitter仲間でとても役に立ち勉強にもなるブログも書かれている@hitoxuさんが、ご自身のブログにCanon IXY Digital 930 ISを買われたという記事を書かれていたのを読んだから。
コンパクトなデジカメはずっと欲しくて、でも正直言って各社の新製品の性能差や機能などを比較するという行為自体が面倒で、誰か自分の身近で見る目に絶対の信頼をおける人がデジカメを買ってくれないかと思っていた矢先のことだったので、もう何も考えず、基本スペックだけ確認してすぐに楽天のPCあきんど楽市店に注文をしてしまった。だって欲しかったんだよ(^_^;)。
僕のデジカメ環境は、一昨年暮れにCyberShotを手放してからは一眼レフのオリンパスE-500とiPhone 3Gのカメラという状態で、両者の中間に位置するコンパクトで高性能なカメラが必要だと思っていた。デジイチはやはりちょっとヘビーすぎることが多く、でもiPhone 3Gだと物足りないのも確かで、欲求不満だったのだ。
今回も楽天のポイントを最大限活用したが、さすがに全額ポイントというわけにはいかず、それでも23,000円のうち6,000円ほどをポイントで賄うことができたし、当然のことだが決済は楽天カードにしてポイントを2倍にし、毎週金・土の感謝デーキャンペーンにも乗っかって購入。お得に買えた。

そして無事到着したのがこちら。嬉しいな〜。でもこのパッケージ写真、どうしてカメラが立っているんだろう?ロゴや機種名を正しい方向で見せるため?何か不思議だ(^_^;)。
というわけで、早速新しいデジカメを持って試し撮りに行ってきた。

小石川の播磨坂で満開だった河津桜。ちなみにこのデジカメは1,210万画素。もう何の数字だか訳が分からない。iPhone 3Gは確か200万画素なので、6倍って…。
 小石川植物園の白梅。今日は雲一つない快晴でとても気持ちが良かった。しかしキレイに撮れるもんだね。
小石川植物園の白梅。今日は雲一つない快晴でとても気持ちが良かった。しかしキレイに撮れるもんだね。
スズカケノキ。同じく小石川植物園。

これも小石川植物園で撮ったもの。カンザクラが満開だった。この時期に桜が満開とは!
というわけで新しいデジカメ、Canon IXY Digital 930 ISには大満足!嬉しいなー。
そして実はもう一つ協力な武器を同時にゲットしているのだが、それはまた別エントリーで。
 広角24mm・タッチパネル搭載モデル。[エントリーで全商品P3倍~2/22 9:59マデ]Canon(キャノン) ...
広角24mm・タッチパネル搭載モデル。[エントリーで全商品P3倍~2/22 9:59マデ]Canon(キャノン) ...