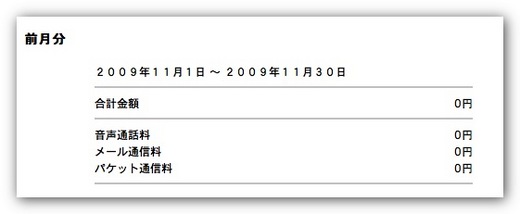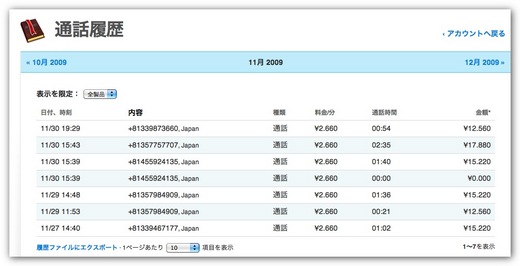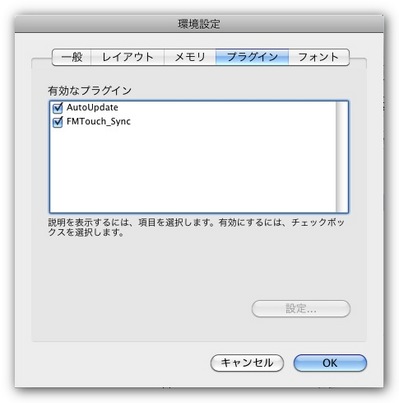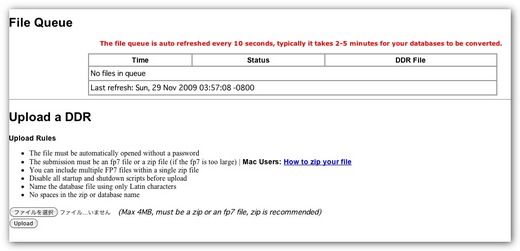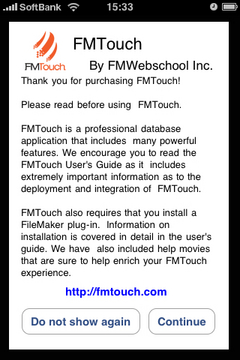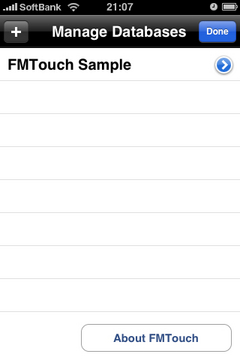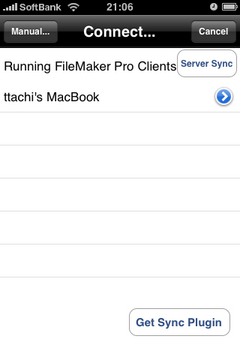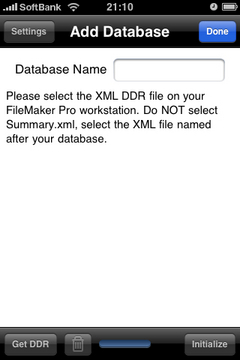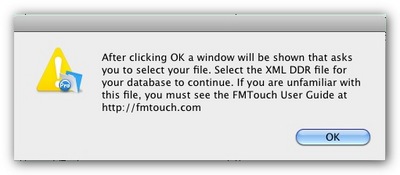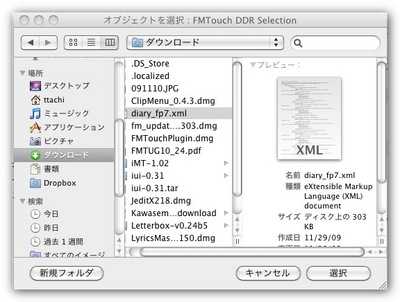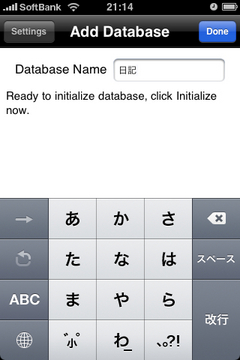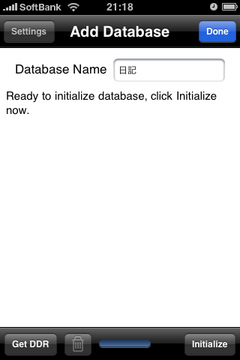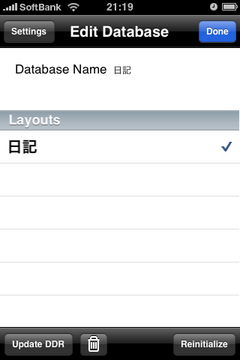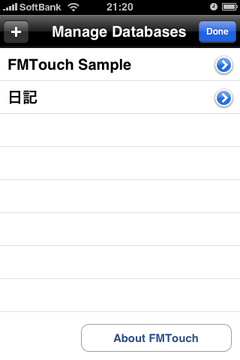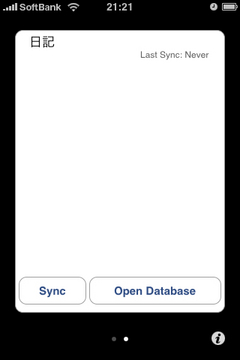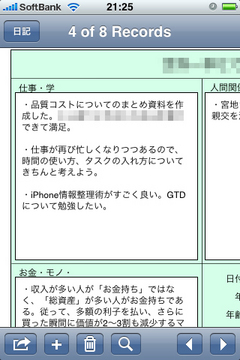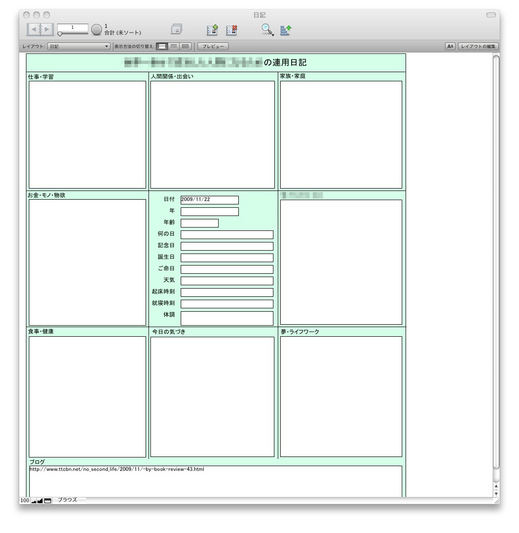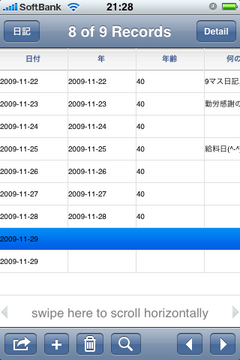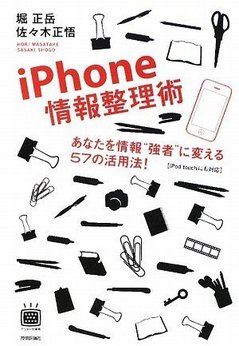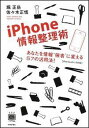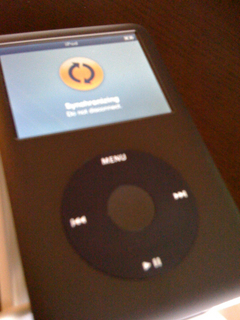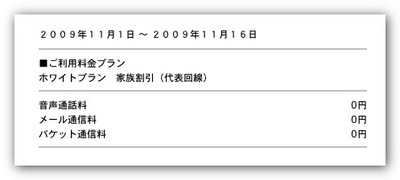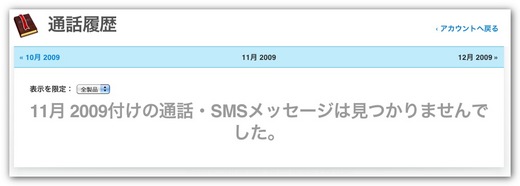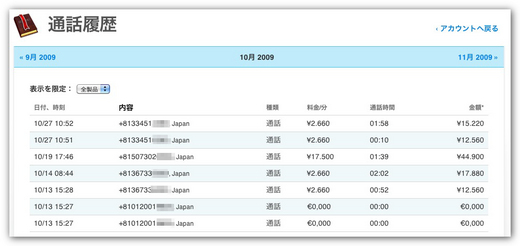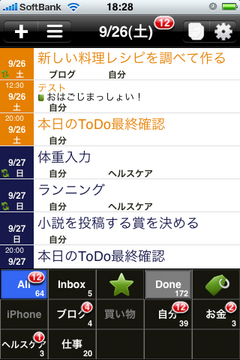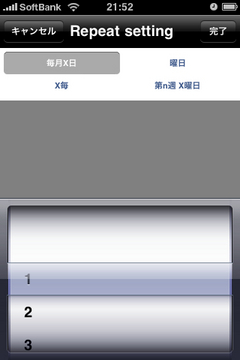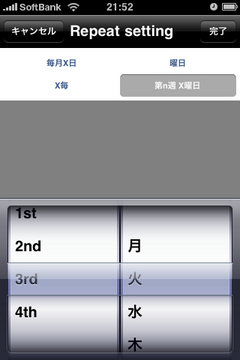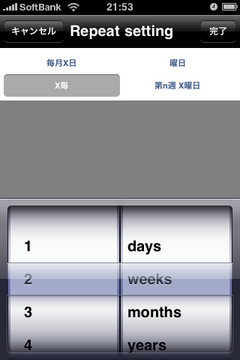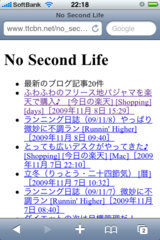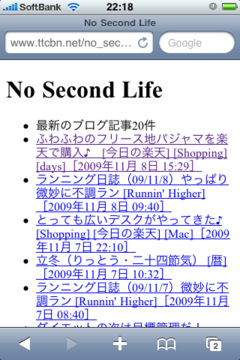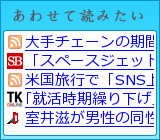今週のiPhoneアプリ紹介は、僕の定番Twitterアプリ、Echofon Pro![]() (600円)を紹介したい。
(600円)を紹介したい。
僕はMac版のEchofon for Mac(現在β版)とiPhone版を両方使っているので、iPhone版だけではなく、Mac版との連携についても簡単に紹介しようと思う。
僕はiPhoneラヴァーであるが、それはまだ去年の8月からのことであって、Macラヴァー歴16年に較べればiPhoneラヴァー歴など微々たるものである。そして僕は公私ともに長文を打つ日々を送っており、毎日MacBookを担いで歩くことに全く苦痛を感じない人間である。実際毎日会社にMacBookを持っていっているし、休日も必要があればMacBookを持って外出することにまったく躊躇を感じない。
そんな僕がiPhoneを持ったため、実はiPhoneの活用に関しては意外とクールな面があることを自分でも否定しない。どういうことかというと、Macを使ったほうが楽だし早いことを、わざわざiPhoneを使ってやろうとは思わないということだ。
分かりやすい例でいえば、今回紹介するTwitterアプリにしても、外出時やMacが使えない環境で使うことが前提となっており、Macが使える場所に自分がいるのに、キー打ちに時間が余分にかかるiPhoneでTwitterしたいとは思わない。
これは僕の基本姿勢で、Twitterに限らずRSSリーダーにしても家計簿ソフトにしてもToDoアプリにしても全部考え方は一緒である。
念のため書いておくが、「家でiPhoneするな」とか、「家でiPhoneする人は間違ってる」というようなことを言うつもりはまったくない。ただ単に僕は重厚長大派のガジェットマニアで、しかも文章中毒の変人だというだけで、皆が僕と同じように考えるなどとは夢にも思っていない。
さて、前置きが長くなったが、Echofonである。このアプリはもともとiPhone用が先行リリースされていて、元は"Twitterfon"という名前であった。今ほど色々なアプリがない頃には一時期デファクト・スタンダード的存在だったこともあった。
Twitterfonは当初は無料アプリだったのだが、有償版がリリースされ、Echofonに名称が変わり、そしてMac版のEchofon for Macのβ版が配布され、現在の陣容となった。ちなみにEchofon for Macはβ版は無料だが、正式リリースとなった際は有償となる予定だそうだ。
では早速Echofon Pro for iPhoneから簡単に紹介しよう。
Echofon Proの特徴は以下の通り。
・全てのMention、DMへのプッシュ対応(相手側のアプリに依存しない)
・Mac版およびFirefox版Echofonとの未読ポイントの同期機能
・TLを遡れる
・プッシュ通知のタイマー機能(寝ている時間などはプッシュしないように設定できる)
・マルチアカウントと、アカウント毎のアピアランスの設定が可能
・特定のユーザー同士の会話を表示するConversation機能を搭載
・InstapaperおよびRead It Laterとの連動、Flickrとの連携機能
ざっとこんなところである。機能をたくさん搭載しているアプリは他にもたくさんあるが、このEchofon Proはとてもシンプルな作りながら、かゆいところに手が届く充実ぶりと、インターフェイスの美しさもあって僕の中ではこのところメインアプリとなっている。
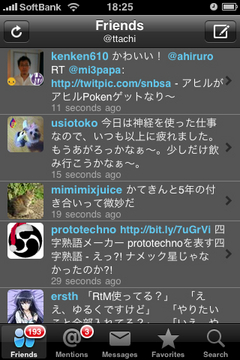
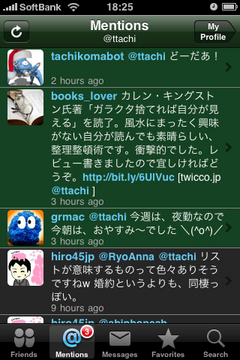
左がTL画面、右がMention画面。とてもシンプルだ。ちなみにアピアランスはBlackにしている。アカウントごとに設定が可能。あと、未読のバッジが表示されているが、これがMac版と同期されている。フォロー数が一定以上になると未読管理機能自体あまり意味がなくなるのだが、便利でユニークな機能であることは間違いない。
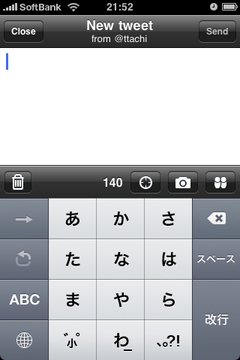
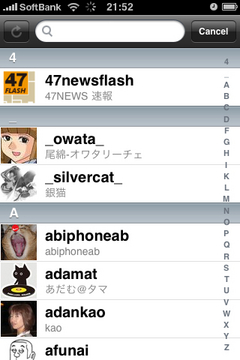
左が投稿画面。シンプルである。中央の右の人の格好をしたアイコンをタップすると右の画面に切り替わる。こちらはフォロワー一覧で、MentionやDMする相手をここから選択できる。
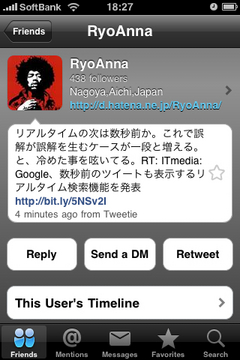
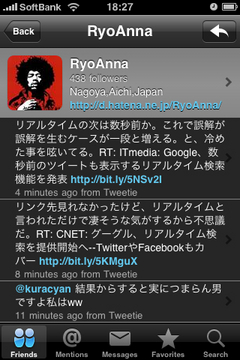
TL上のユーザーのアイコンをタップすると、そのユーザーへのMention投稿画面に切り替わるのだが、Post自体をタップすると、そのユーザーの発言と制御画面に切り替わる。"This User's Timeline"をタップすると、そのユーザーのPostが履歴表示される。
ここまでが基本操作。
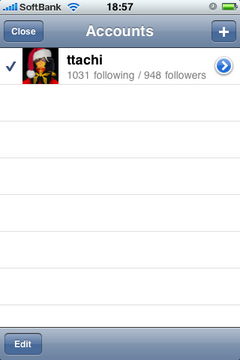
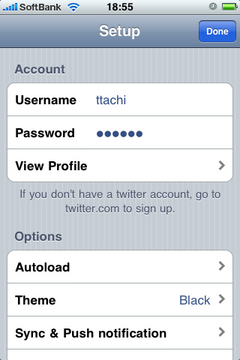
冒頭にも書いた通り、Echofon Proはマルチアカウントに対応しており、アカウント毎に様々な設定が個別にできる点も特徴だろう。アカウントの切り替えはTL表示の際の上部中央に表示されているアカウント名をダブルタップして行う。
アカウント名をダブルタップすると、左上の画面になる。マルチアカウントを設定したい人は、ここでアカウントを追加することができる。また、アカウント名の右側の矢印ボタンをタップすると、アカウント毎の個別設定画面が表示される。
右上の画面のOptionsから、起動時の読み込み設定、アピアランスの色設定、プッシュ設定などができる。
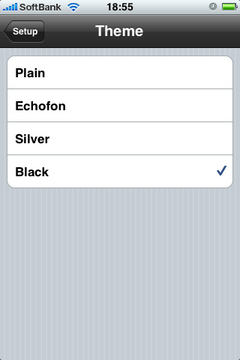
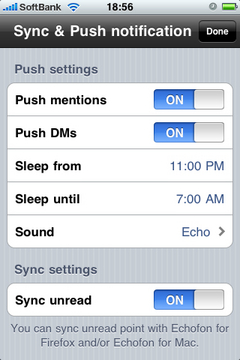
左上がアピアランスの設定画面。Twittelator Proのような細かい設定はできないが、この程度で十分という気もする。右は僕が気に入っているプッシュ設定画面。特に良いのがプッシュのスリープ時間設定で、寝ている時刻をあらかじめ設定しておくと、その時間帯はプッシュがされなくなる。これば実に便利。
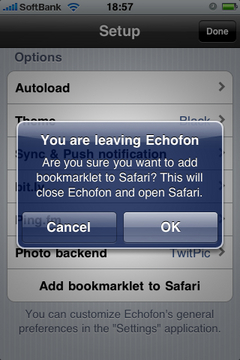

あと、まだ使ったことがないのだが、ブックマークレットの設定画面があった。ということは、iPhoneのSafariでWebを閲覧中にブックマークレットを選択すると、その記事がEchofon Proに引用されるのだろうか。多分そういうことなのだろう。これも便利な機能。あと,特定ユーザーとの会話を表示されることもできる。これが右上の画面。これもなかなか便利。
という感じである。操作も軽く、TLを遡れるのも良い。僕はずっと気に入ってメインで使っている。
あと、最後にMac版を簡単に紹介しておこう。
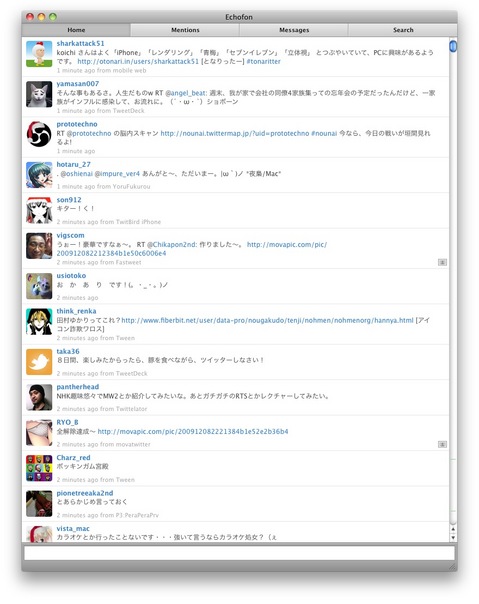
Mac版のEchofonは、それまで使っていたTweetieのMac版と似たインターフェイスがシンプルで使いやすい。操作性が良く、TLを遡れる点、軽い点などが良い。
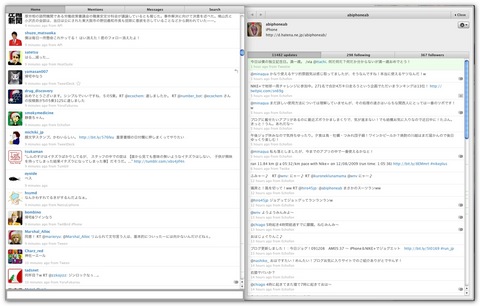
TL上のユーザーきアイコンをクリックすると、そのユーザーのプロファイルと共にユーザーのTimelineが表示されるのも好きだ。
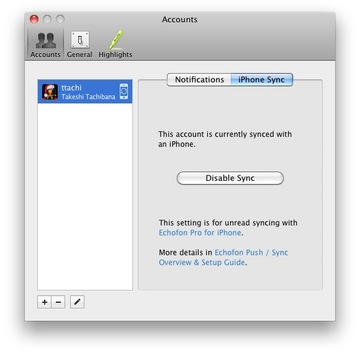
iPhone版との同期はMac版の"Preference"画面から行う。一度同期してしまえば、以降は何も意識せずに同期が撮られ続ける点はとても優秀だと思う。
という感じで、簡単だが僕が気に入っているEchofon Pro for iPhoneとEchofon for Macを紹介してみた。このアプリ、Mac版もiPhone版もまだ公式リストに対応していない。次のバージョンアップで対応してくれるのではないかと期待している。そうするとさらに便利になるなあ(^o^)/
Echofon Pro for iPhone
Echofon for Mac(β)のダウンロードはこちらから。