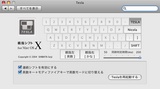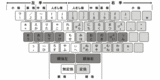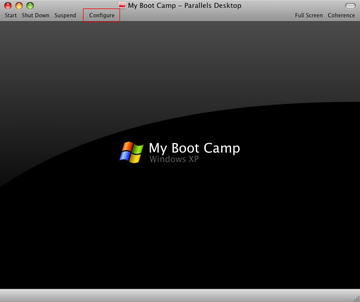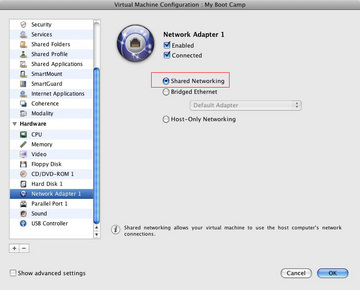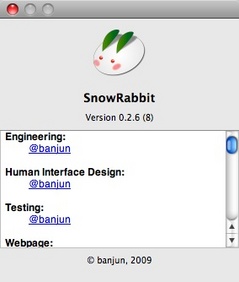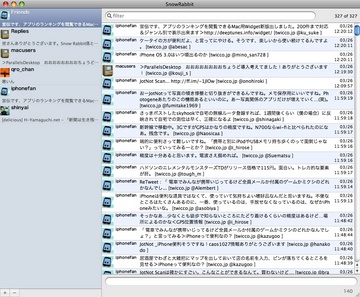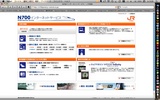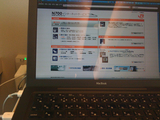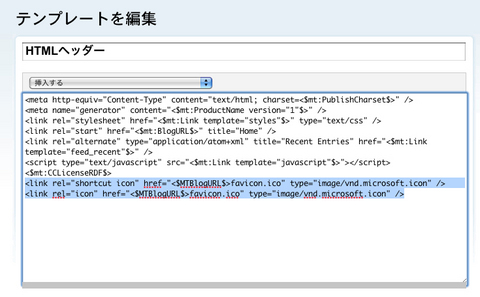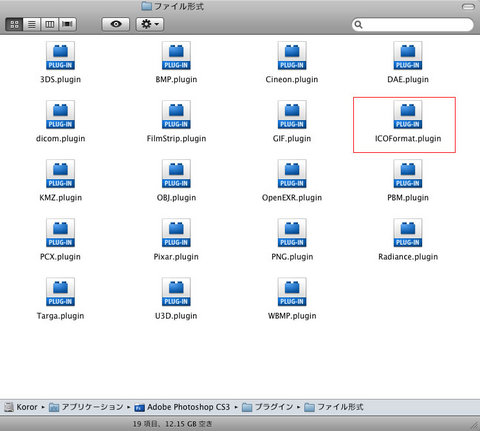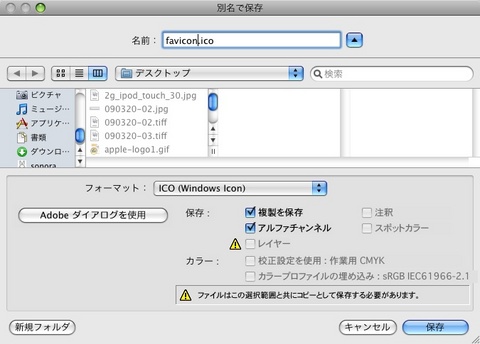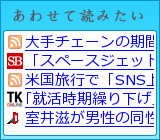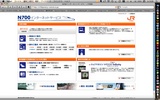
今日は大阪出張だったので、3月14日にサービスが開始されたばかりの、N700系「のぞみ」の公衆無線LANサービスを使って仕事をしてみました。
僕はMacユーザーですが仕事はWindows XP環境のため、MacBookにParallels Desktopをインストールして、バーチャルWindows環境を構築してあります。そして公衆無線LANサービスとしては、mobilepointをもともと利用しているので、特に1日単位のサービスを追加購入する必要はありませんでした。N700系「のぞみ」の公衆無線LANに対応しているサービスは、こちらに一覧がありますので参考にしてください。
では、今日のレビューです。
今日の座席はたまたま車両の一番前の席だったので、3人掛けの窓側、中央、通路側の全ての席に電源コンセントがありてとても便利。今日は3人で出張していて、3人ともノートPC持参だったので、3人が同時に電源供給されて快適でした。
Macを起動して、ネットワーク環境設定を、もともとmobilepoint用に設定したプロファイルに変更します。変更後にSafariをダブルクリックするとmobilepointのログイン画面が表示されるので、IDとパスワードを入力。マクドナルドでやるのと同じ手順で無事ネット接続完了。何も問題なしです。
次にParallelsからWindows XPを起動します。で、ブラウザを起動するとMac側と同じようにmobilepointのログイン画面が表示されるので、IDとパスワードを入力しますが、「ログインできませんでした」というエラーが表示されてしまいます。Mac側で既にログインしているので二重ログインと判断されてしまうようです。むーん。Mac側でログインしたらそれをWindows側にも引き継いで欲しいのですが、ダメみたいです。
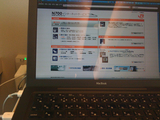
で、一度Mac側に戻ってmobilepointからログアウトして、再度Windows側に戻り、ログインしてみたところ上手く行きました。とはいえ、これは結構面倒です。Spacesを使ってMac側とWindows側を行ったり来たりしながら作業するのに慣れてしまっているので、Windowsでネット接続している間はMac側のネット絡みアプリが使えないというのは非常に不便です。
次に接続した後のパフォーマンスについてです。スピードですが、かなり遅い印象です。ただウェブをブラウズしたり、テキストベースのメールを見たりするのには十分な速度なのですが、VPNで会社のネットワークに接続して、Exchangeサーバからリッチテキスト形式のメイルを100件単位で取得するには、パワーが足りない印象です。
EMobileのモデムも持ってきていて、mobilepointのスピードが足りなくてイライラしてきたので、我慢できずにEMobileのモデムに繋ぎ変えたところ、EMobileのモデムの方が遥かに快適でした。でも、EMobileはトンネルに入ると接続が切れてしまうので、痛し痒しです。僕のところには一日300通前後の業務メールが来るのですが、帰路になり受信トレイに2200通ぐらいが溜まり、あとスパムフィルターで「迷惑メール」フォルダ直行となったメールが400通ほど溜まったら、mobilepointではまともに動かなくなってしまいました。
接続の安定性にもまだまだ問題があるようです。隣に座っていた同僚はHot Spotを使っていたのですが、往きは繋がったのに帰りはなかなか接続ができず、結局新大阪から名古屋までずっと接続できないままでした。これで500円/日というのは高いですね。僕は帰りはずっとEMobileにしてしまったのですが、往きも何度か接続が切れました。もうちょっと安定性が欲しい感じです。
プライベートでちょこっとウェブやメールを見たいという程度のユーザーには十分な仕様かもしれませんが、ビジネスで使うパワーユーザーの視点から見ると、まだちょっと実用レベルではないのでは?という気がしてしまいました。mobilepointが非力なだけかもしれませんが、「繋がるのが当たり前」と思っていたので、うんともすんとも動かないOutlookの前でイライラが募り、却ってストレスが溜まる結果となったのは残念です。
新大阪駅で帰りの新幹線を待つ間に待合室でも公衆無線LANを使用していたのですが、こちらは非常に快適でした。やはり高速移動しながらの公衆無線LAN提供というのは、まだまだ技術的にチャレンジングなことなのでしょうね。
でもこうしてサービスがスタートしたこと自体が素晴らしいことだと思います。今後のレベルアップに期待ですね。

 ← ブログランキングに参加しました。クリックをお願いします!
← ブログランキングに参加しました。クリックをお願いします!