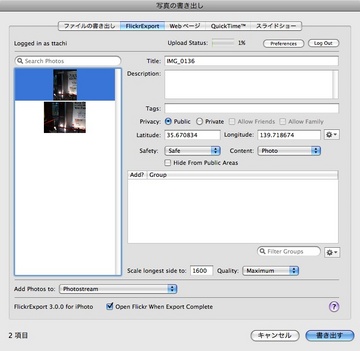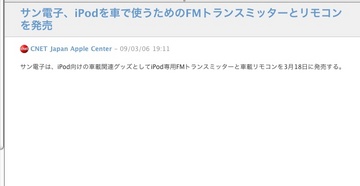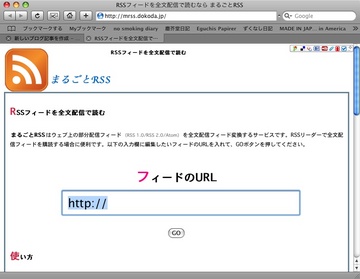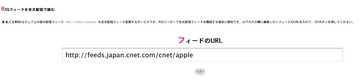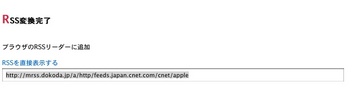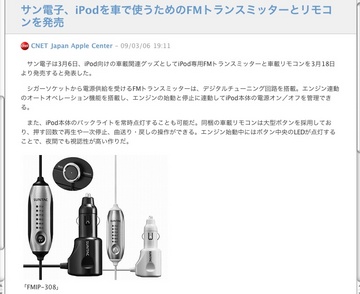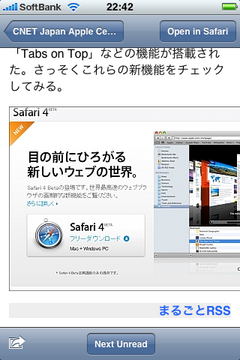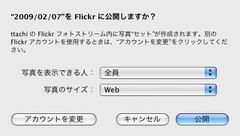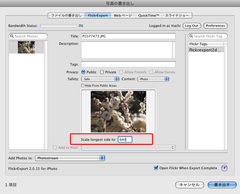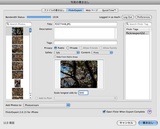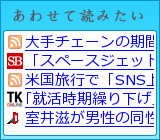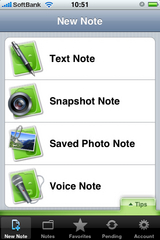
iPhoneが僕の許にやってきて既に半年以上が経ち、ずいぶんたくさんのアプリをダウンロードして試してみたが、その中でも幾つかのアプリは、ほぼ毎日使う定番となり、僕の生活になくてはならないものになっている。
というわけで、そんな定番アプリを紹介してみようと思い、第一回に"Evernote"を選んだ。これはもう完全に僕の一部となっていて、毎日必ず使っている。
この"Evernote"は、メモのクリッピングアプリなのだが、大きな特徴として、iPhone版はもちろんMac版、Windows版それぞれにデスクトップ版があり、さらにWeb版もあり、それぞれがSync出来るという点にある。
それはどういうことか。つまり、iPhoneであろうがMacであろうがWindowsであろうが自分のPCであろうが他人のPCであろうが、どこからでも気になるメモをクリップしておき、それをEvernoteのサーバ上で一元管理できるということである。
たとえば、オフィスでビジネス雑誌を読んでいて、非常に勉強になりそうな本の広告を見つけたとする。そうしたらiPhoneを取り出してEvernoteを起動して、その場で写真を撮れば、その写真がそのまま画像としてクリップされ、サーバにアップされる。
帰宅後にゆっくり自宅のMacからEvernoteにアクセスし、クリップした広告を表示させ、ウェブであれこれ調べものをしたり、本をネットで購入したりもできる。
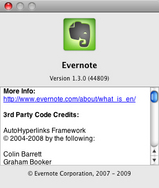
もちろんテキストのメモも残せるので、道を歩いていてパッと思い付いた事柄や、電車の車内広告を見て憶えておきたいことなどをメモに入力してアップしておけば、あとでMacやWindowsで確認することができるし、iPhoneに付属しているマイクから音声を吹き込んで保存してアップし、あとでMacやWindowsで確認することもできる。
iPhoneを介在させなくても十分に便利で、自宅でウェブ巡回中に見つけた、ちょっと仕事で便利そうな記事をブラウザのクリップボタンでクリップしておけば、オフィスのWindows機でその情報を引き出すことができるし、その逆で、仕事中に見つけた、面白そうだけど仕事とは関係ない記事なんかをクリップしておけば、自宅でのんびり確認することができる。
つまり、LAN環境なり携帯電波なり、とにかくネットワークに繋がってさえいれば、いつでもどこでも自分が欲しい情報にアクセスできるようになるのである。
こういう状態は、自分がiPhoneを持つようになるまではちょっと考えられなかったし、また、一度このような環境を手に入れてしまうと、二度とこれなしでは生きられないと感じてしまうほどに便利だ。
こんなに多機能なアプリが無料だというのだから驚いてしまう。ちなみに一ヶ月のファイル転送容量が40MBに限定されていて、年間$45の有償会員にアップグレードすると、転送容量が500MBになり、さらに無償ユーザは画像ファイルとPDFなどに限定されているファイルアップロードが全てのファイル形式に対応となり(要は暗号化されたFTPを自分専用に持つイメージか)、サーバとの通信がSSL化されたりするそうだ。
僕は今のところ無償で使っているが、徐々にファイル転送量が増えてきていて、これだけ便利なツールなので、転送容量がマックスまで来たら、有償版に切り替えるかもしれない。
いずれにしても、iPhoneを最大限に活用するためのヒントは、オンラインストレージなどのサーバを介してのPCレベルのサービスとの連動だと僕は思っていて、その恩恵を最大限に受けられるアプリがEvernoteだと思っている。
まだ使っていないiPhoneユーザの方、無料なので是非!