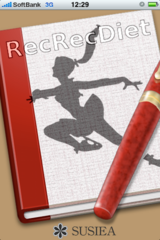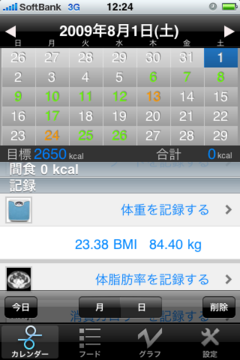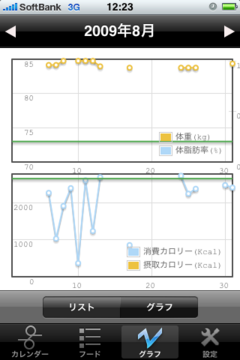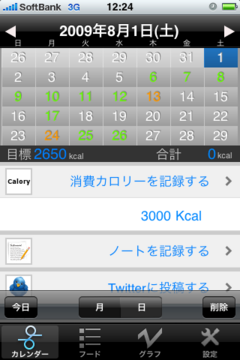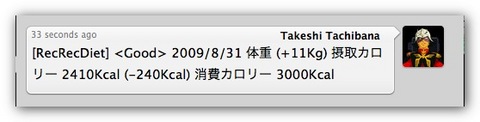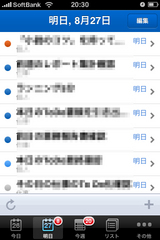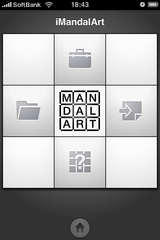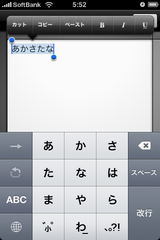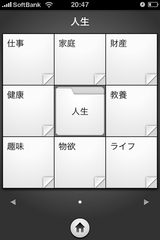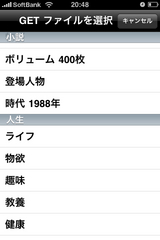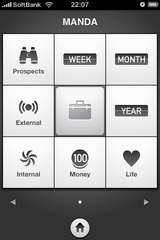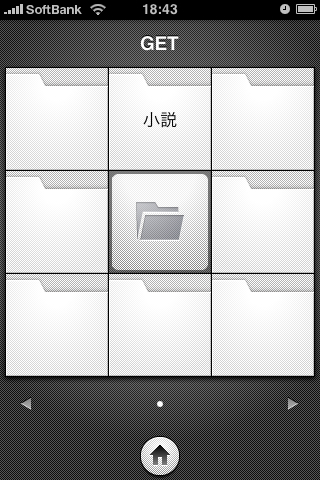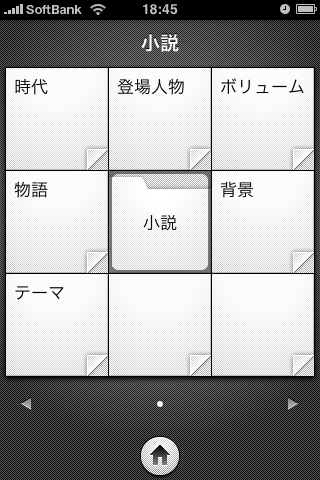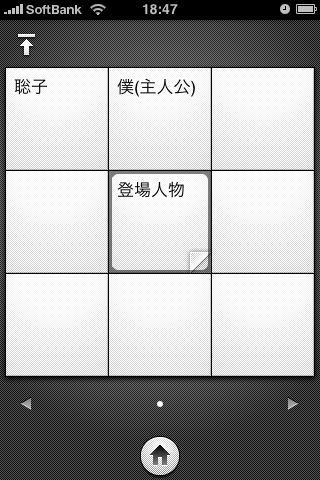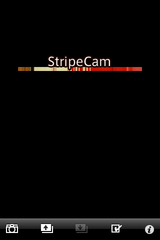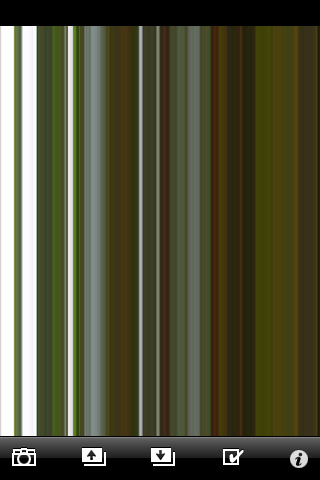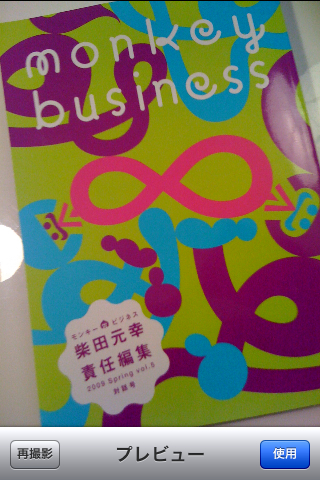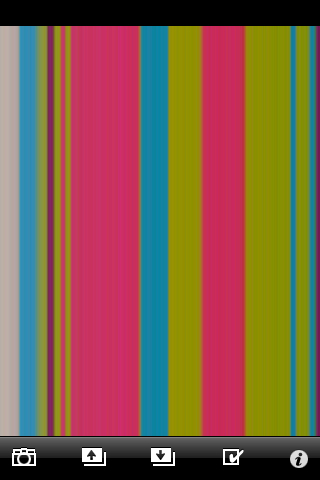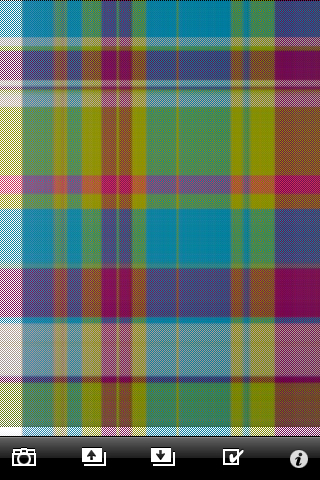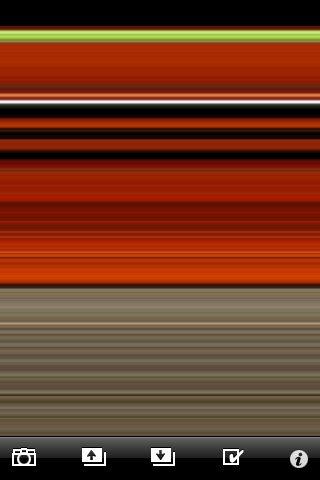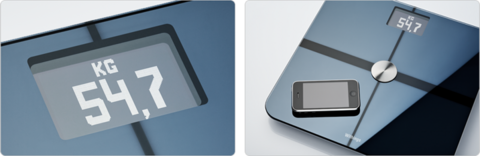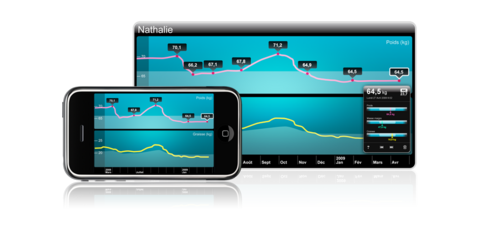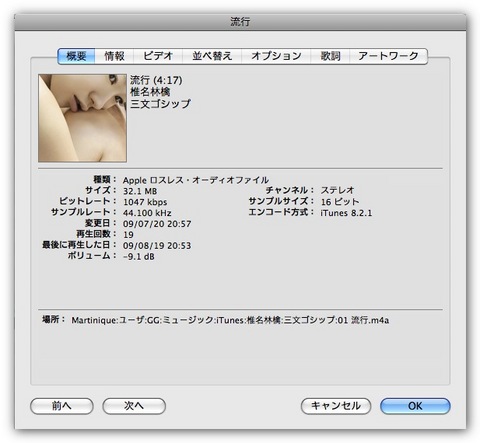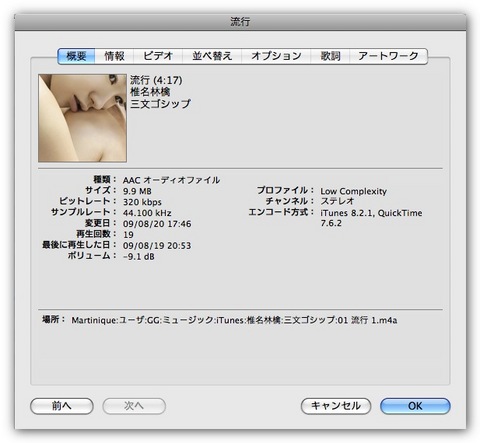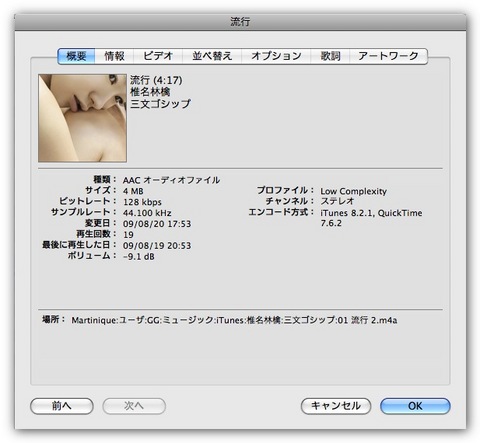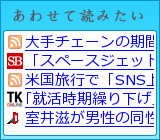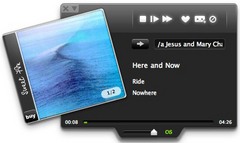
今日は週末金曜日。あと一日会社に行けば週末がやってくる〜、という今朝の出来事です。
普段は朝の通勤時間は英語ニュースを聴きつつRSSを読みまくる時間なのですが、今日はちょっと疲れ気味だったので、たまにはいいか、ということで音楽を聴きながら出勤することにしました。
先月から、Macの"SweetFM"というフリーソフトを導入し、Last.fmからガンガン音楽ファイルをダウンロードして聴いているのですが、おかげで未再生の曲がどんどん溜まってしまいます。このSweetFMですが、音楽SNSのLast.fmのクライアントとして動作するアプリなのですが、Last.fmに料金を払うと、ストリーミング再生した曲を、再生終了時にダウンロードできてしまうという、驚愕のアプリです。しかも月額なんと3ドル!!3ドルでダウンロードし放題なのです。
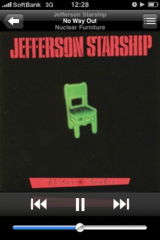
で、溜まった未再生曲をシャッフルにして聴きつつ地下鉄に乗っていたのですが、ある曲が終わり、次の曲が始まった瞬間に、僕はビックリして飛び上がりそうになりました。理由は、手に入れられずにずっと探していた曲が、何の前触れもなく突然流れ始めたからです。持ってないのに〜!!
それは、Jefferson StarshipというバンドのNo Way Outという曲なのですが、このバンド、結成当初はJefferson Airplaneと名乗っていて、60年代、70年代のロックファンにはお馴染みなのですが、その後メンバーチェンジを繰り返し、バンド名が飛行機から宇宙船へと変わり、さらにこのアルバムの発表後にもう一度バンド名を変更し、メンバー間の訴訟だののゴタゴタもあり、ただのStarshipとなりました。Starshipは"We Built This City"や"Nothing's gonna Stop us Now"なんかで有名な80年代バンドです。
Jefferson Airplaneはもちろん有名ですし、Starshipも大ヒット曲を持っていてそれなりに知られていますが、間に挟まっている"Jefferson Starship"は、あまり知られておらず地味な存在でした。でも80年代音楽コレクターを自認する僕としては、このNo Way Outは、是非手に入れたい曲であったのですが、なかなか入手できず、何年も経っていたのでした。
イントロが流れ始めた瞬間にNo Way Outだと分かり、飛び上がるほどビックリしました。最初何が起こったのか分かりませんでしたが、すぐに気付きました。SweetFMで音楽をダウンロードしている時は、流しっぱなしにしているので、席を外している時もずっと曲の再生とダウンロードが続いているのです。この曲も僕が席を外している間にいつの間にかダウンロードされ、iPhoneに同期されていたんですね〜。
BOSE QuietComfort3のおかげでうるさい地下鉄の中でも音質はバッチリです。あまりに嬉しくて鳥肌が立ってしまいました。
こんなことってあるんですねー。iPhone & Macの、思わぬ効用でした!でもこのSweetFMというアプリ、いかにもグレーゾーンな感じのアプリなので、いつまで提供され続けるか怪しい気がします。なので、利用してみたい方はなくなってしまわないうちに、お早めにどうぞ(^-^)。
なーんて書いて、最後に念のためと思ってiTSにアクセスしたら、No Way Out![]() 、ふつーにiTSで売ってました。ぎゃふん。そういうオチか!!
、ふつーにiTSで売ってました。ぎゃふん。そういうオチか!!