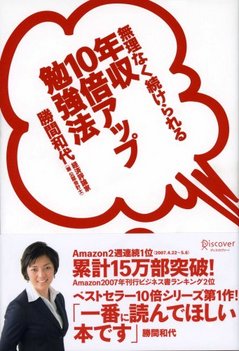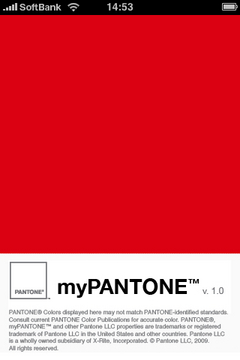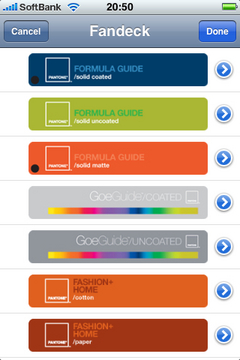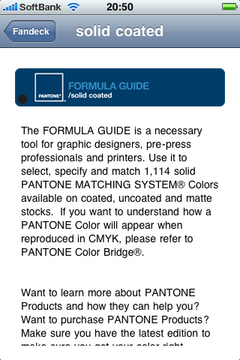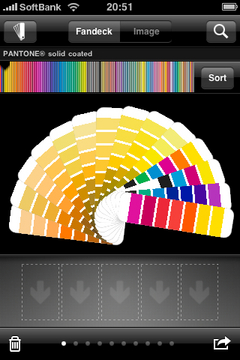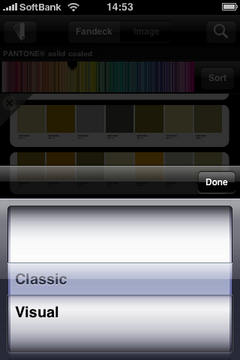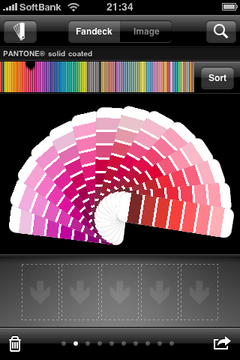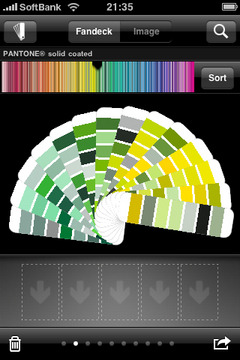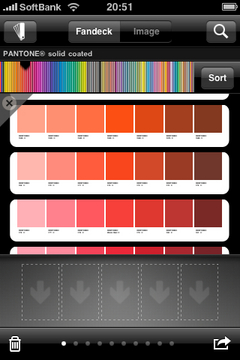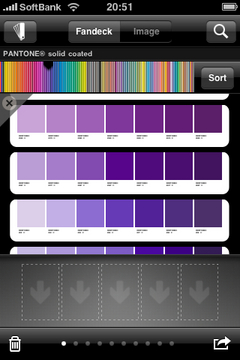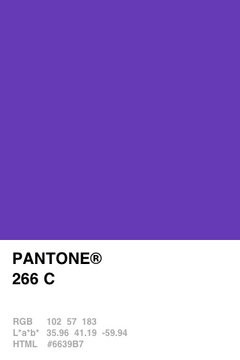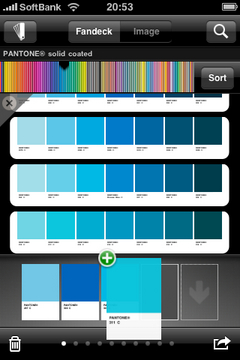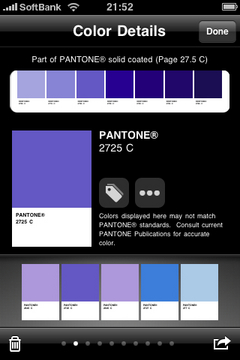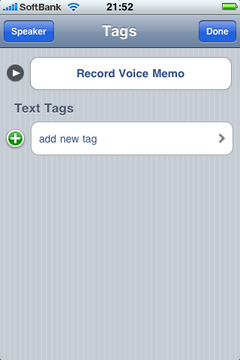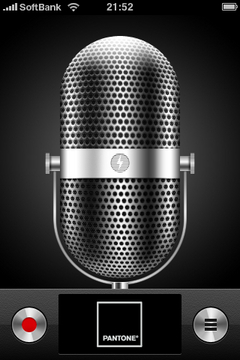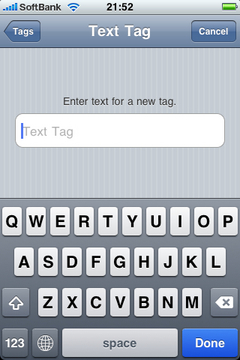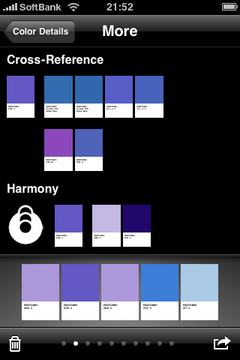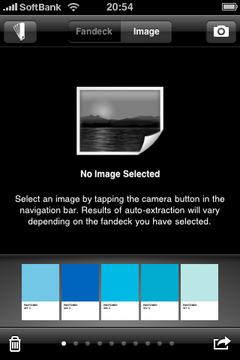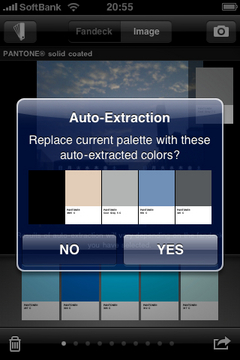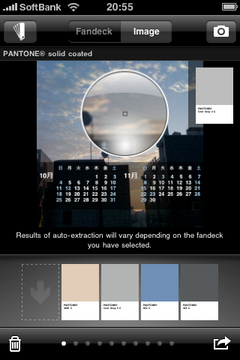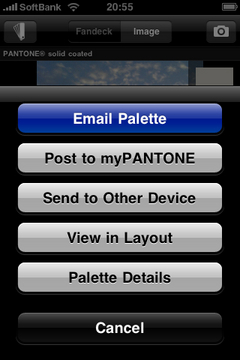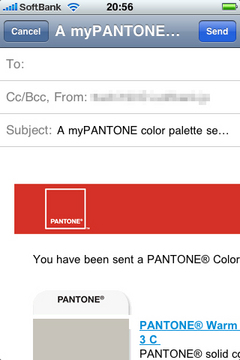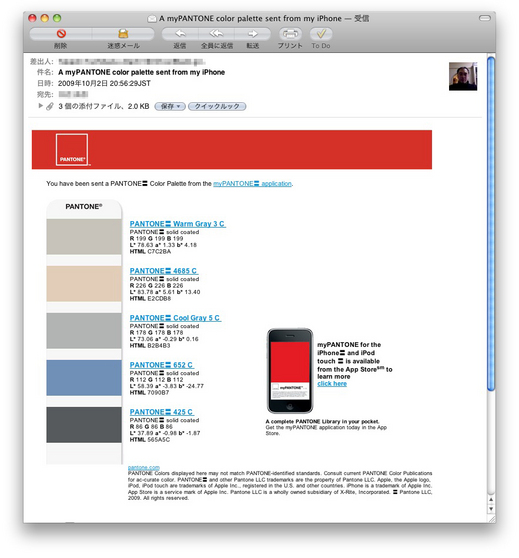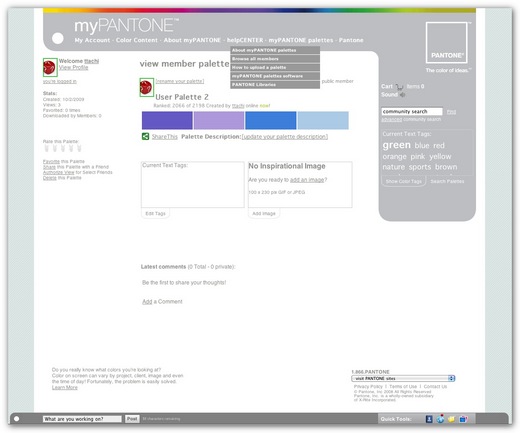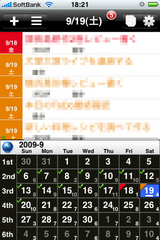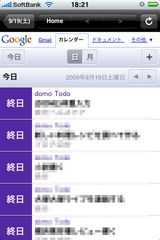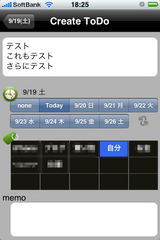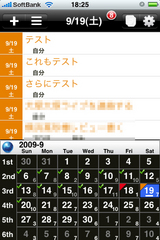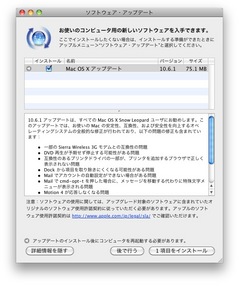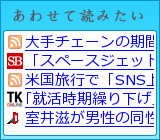5月に練習を開始したNICOLA・親指シフトでの日本語入力が、1,100文字/10minを突破した。8月28日に1,000文字越えを達成したと報告したのだが、そこから100文字アップさせるのに、40日もかかってしまった。なかなか壁が厚く苦労した。
何度か書いているが、NICOLA・親指シフトとは、元々は富士通のワープロ、OASYS用に開発されたキーボード配列で、左右両側にシフトキーがあり、シフトキーと文字キーを同時に押下することで、ホーム・ポジション周辺のキーだけで入力ができるため、通常のかなキー打ちよりも大幅に高速な入力が可能なインプット・メソッドである。
僕は従来ローマ字変換で入力をしており、入力スピードは10分間あたり1,200~1,300文字だった。自慢ではないですが、これは猛烈に速いスピードである。僕が仕事をしつつも、毎日2~3回もブログを更新し続けられる要因として、この入力スピードの速さは大きな助けとなっていることは間違いない。
5月に勝間和代氏の著作、「無理なく続けられる年収10倍アップ勉強法」を読んだ際に勝間氏がこのNICOLAを憶えて使いこなせるようにトレーニングしたという話を読んで、僕は「これだ!」と膝を打った。ローマ字入力で今以上にスピードを上げていくのは難しい。しかしローマ字入力よりも大幅に打鍵数が少ないNICOLAを習得できれば、僕の入力スピードは劇的に上がり、より短時間に文章が書けるようになるだろうと思ったのだ。
それ以来、ほとんど毎日、一日30分~1時間、NICOLAのトレーニングを続けてきたわけだが、トレーニングは当初想像していたよりもずっと大変だった。キーの位置はすぐに覚えたものの、なかなか打刻スピードが上がらないのだ。今、このエントリーはNICOLAで打っているが、長いエントリーを書くときや、時間がない時は、今でもついローマ字モードに変更して打ってしまう。思うように指が動いてくれないことがストレスになってしまい、文章が思うように書けなくなってしまうからだ。
だが、悪戦苦闘しつつも、徐々にスピードはあがっていき、8月28日にひとつの大きな目標だった、10分間に1,000文字という壁を越えることができた。正直言うと、この壁を越えたら一気に学習効果の出方が加速するのではないか、と期待していたのだが、ここからがまた実に大変で、むしろ効果の出方にブレーキがかかってしまい、10分間に100文字、1分間に10文字を上乗せするのに、40日以上かかってしまった。ちっとも成果が出ずにイライラし、投げ出しそうになったことも何度もあった。
そこで、先週からは練習法を変えると同時に、職場では全面的にNICOLAを導入する決心をした。仕事の書類やメールは全部NICOLAで打つことにしたのだ。これが功を奏したようで、先週後半からスピードがぐっと上がってきて、そして今日、ついに10分間に1,100文字の壁を越えた。あと100上げて、1,200になってくると、ローマ字入力のスピードを超えてくるので、日常的にNICOLAを使い続けるメリットがでてくることになり、一日中NICOLAで打つ習慣がつくことで、さらに学習効果が高まると、期待している。
最終的な目標は、10分間に2,500文字である。これは僕のローマ字入力速度の2倍に相当するわけだが、自分では達成可能なスピードだと思っている。この速度でタイプができたとしたら、多くの先達が口を揃えて言う、「思考する速度で打てる」という世界が僕を待っているのだと信じている。
今の調子だと、2,500に到達するには、あと1年くらいかかってしまうかもしれないが、トレーニングを続け、夢の高速記キー入力という武器を身に付けたいと願っている。頑張ろう。

5月に練習を開始したNICOLA・親指シフトでの日本語入力が、1,100文字/10minを突破した。8月28日に1,000文字越えを達成したと報告したのだが、そこから100文字アップさせるのに、40日もかかってしまった。なかなか壁が厚く苦労した。
何度か書いているが、NICOLA・親指シフトとは、元々は富士通のワープロ、OASYS用に開発されたキーボード配列で、左右両側にシフトキーがあり、シフトキーと文字キーを同時に押下することで、ホーム・ポジション周辺のキーだけで入力ができるため、通常のかなキー打ちよりも大幅に高速な入力が可能なインプット・メソッドである。今はMac、Windows用のエミュレーター・ソフトが出ていて、どちらでも不自由なく使うことができる。
僕は従来ローマ字変換で入力をしており、入力スピードは10分間あたり1,200~1,300文字だった。自慢ではないですが、これは猛烈に速いスピードである。僕が仕事をしつつも、毎日2~3回もブログを更新し続けられる要因として、この入力スピードの速さは大きな助けとなっていることは間違いない。
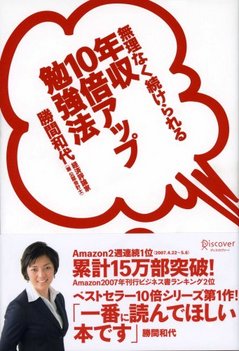
5月に勝間和代氏の著作、「無理なく続けられる年収10倍アップ勉強法」を読んだ際に勝間氏がこのNICOLAを憶えて使いこなせるようにトレーニングしたという話を読んで、僕は「これだ!」と膝を打った。ローマ字入力で今以上にスピードを上げていくのは難しい。しかしローマ字入力よりも大幅に打鍵数が少ないNICOLAを習得できれば、僕の入力スピードは劇的に上がり、より短時間に文章が書けるようになるだろうと思ったのだ。
それ以来、ほとんど毎日、一日30分~1時間、NICOLAのトレーニングを続けてきたわけだが、トレーニングは当初想像していたよりもずっと大変だった。キーの位置はすぐに覚えたものの、なかなか打刻スピードが上がらないのだ。今、このエントリーはNICOLAで打っているが、長いエントリーを書くときや、時間がない時は、今でもついローマ字モードに変更して打ってしまう。思うように指が動いてくれないことがストレスになってしまい、文章が思うように書けなくなってしまうからだ。
だが、悪戦苦闘しつつも、徐々にスピードはあがっていき、8月28日にひとつの大きな目標だった、10分間に1,000文字という壁を越えることができた。正直言うと、この壁を越えたら一気に学習効果の出方が加速するのではないか、と期待していたのだが、ここからがまた実に大変で、むしろ効果の出方にブレーキがかかってしまい、10分間に100文字、1分間に10文字を上乗せするのに、40日以上かかってしまった。ちっとも成果が出ずにイライラし、投げ出しそうになったことも何度もあった。
そこで、先週からは練習法を変えると同時に、職場では全面的にNICOLAを導入する決心をした。仕事の書類やメールは全部NICOLAで打つことにしたのだ。これが功を奏したようで、先週後半からスピードがぐっと上がってきて、そして今日、ついに10分間に1,100文字の壁を越えた。あと100上げて、1,200になってくると、ローマ字入力のスピードを超えてくるので、日常的にNICOLAを使い続けるメリットがでてくることになり、一日中NICOLAで打つ習慣がつくことで、さらに学習効果が高まると、期待している。
最終的な目標は、10分間に2,500文字である。これは僕のローマ字入力速度の2倍に相当するわけだが、自分では達成可能なスピードだと思っている。この速度でタイプができたとしたら、多くの先達が口を揃えて言う、「思考する速度で打てる」という世界が僕を待っているのだと信じている。
今の調子だと、2,500に到達するには、あと1年くらいかかってしまうかもしれないが、トレーニングを続け、夢の高速記キー入力という武器を身に付けたいと願っている。頑張ろう。

 ← ブログランキングに参加しました。クリックをお願いします!
← ブログランキングに参加しました。クリックをお願いします!