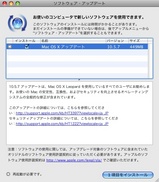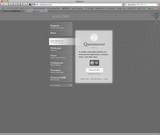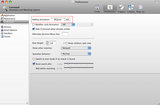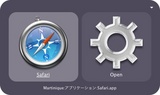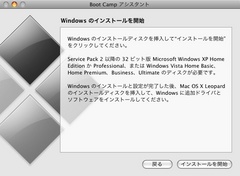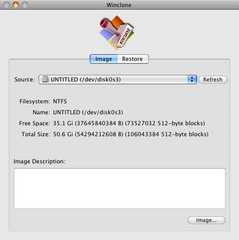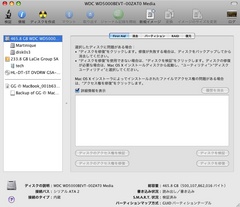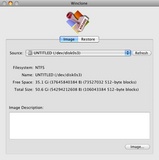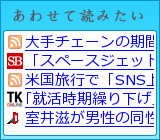MacBookのHDDを160GBのものから500GBのものに換装するプロジェクト。第一回「準備編」はこちら。第二回「換装作業編」はこちら。
MacBookのHDD換装作業自体はあっけないほど簡単に完了してしまった。だが、このままではまだ何もできない。旧HDDのデータを新HDDに移行完了して使えるようにできて、はじめて作業完了となる。
データ復元作業はTime Capsuleに入っているMac側全データの復元と、Wincloneを使用して外付けHDDにイメージファイルとして保存したWindowsデータ封減2段階作業となる。
まずはMac側の全データをTime Capsuleから復元する作業を開始。手順は以下の通り。
MacBook付属のインストールDVDをドライブに入れて再起動。再起動の際は「c」キーを押しっぱなしにする。
言語選択画面が表示されるので「日本語」になっていることを確認して「→」ボタンをクリック。
ウェルカムメニューが表示されるが、ウェルカムメニューからではなく、メニューバーの「ユーティリティー」から「ディスクユーティリティー」を選択し、HDDをフォーマットする。フォーマットは「Mac OS 拡張(ジャーナリング)」を選ぶ。
フォーマットが完了したら、再びウェルカムメニューに戻り、上部メニューバーの「ユーティリティー」から「バックアップから復元」を選ぶ。
AirMacで接続している場合、画面右上メニューバーにAirMac接続を促すアイコンが表示されるので、AirMacへの接続パスワードを入力して接続する。
Time Machineのいつのバックアップを復元するか確認する画面が表示されるので、最新の日付を選択する。
とここまで順調に来たのだが、ここで一つ問題が。
復元するシステムの保存元を探しているというダイアログが出たまま、延々と時間が経過してしまうのだ。我が家はレイアウトの都合でTime Capsuleが置いてある部屋とMacBookを置いている部屋が異なるため、ここまではAirMacで無線接続した状態で作業をしていた。
だが、30分待ってもダイアログが変化しないので、これは有線に変更した方が良いだろうと思い、電源が入ったままのMacBookを持って部屋を移動して、Time CapsuleのLAN側ポートとMacBookのポートをEthernetケーブルで接続してみた。
だが、それからさらに15分待ってみたものの状況は変化せず。この時点で時計は午前1時を指していたので、このまま放置して寝てしまうことに。明日の朝には動いているだろうということで。
で、翌朝。6時過ぎに起き出してMacBookの様子を見てみると、無事Time CapsuleのHDDを選択するかを確認するダイアログが表示された状態で止まっている。よしよしと呟きつつ「Restore」ボタンをクリックしていよいよリストア開始。
リストアが始まるとすぐに、「残り時間150時間」などと表示される。が、事前にあちこちのブログなどで、「最初は100時間とか表示されてもすぐに減るのでビビらないように」という教訓を得ていたので悠然と構える。事前に入手した情報によると、3~4時間で復元作業は完了するはず。
で、目論見通り残り時間はすすーっと減っていき、みるみる間に33時間ほどになる。よしよしと思い身支度をしたり朝食を食べたりをしにいき、30~40分ほど経って戻ってきてみると、あれれ?残時間が増えている。40時間だって。
どうしたものかと思いつつ、そのまましばらく様子を見るが、その後もじわじわと残り時間は増えて行く。結局6時半にスタートした復元作業は2時間後の8時半になっても5%ほどしか進捗しておらず、残り時間は45時間に増えてしまった。
これはいかんということで、午前9時になるのを待ってAppleのサポートに電話。まずは受付の女性に状況を説明したところ、別の男性担当者に交代。状況を説明したところ、恐らくAirMacで作業を開始して途中からLANケーブルを差したことで、ネットワークが何かおかしくなっているのではないかということで、一旦作業をキャンセルし、再度最初からやってみることになった。
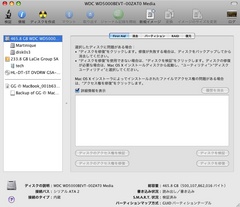
一晩分の作業が水泡に帰すかと思うと非常に勇気が必要だったが、このまま放置しても埒があかないので思い切って作業をキャンセルして一旦Macをシャットダウン。しっかりLANケーブルが接続されていることを確認してから再びDVDからMacBookを起動してフォーマットからやり直し、復元を再開。
すると、今度はみるみる間に時間が減っていき、無事4時間ほどで復元完了。やれやれ。良かった良かった。
復元が完了すると、「復元したシステムから再起動するか」と聞かれるので何気なくクリックすると、MacBookが再起動して、本当に何事もなかったかのように、昨日まで旧HDDに入っていた状態で再起動してしまう。
Mailの設定も、Safariのブックマークの順序もパスワードマネージャーも、iTunesもiTSの設定もデスクトップの壁紙設定も、何もかもが元通り。ひえー、すげー!!
MS OfficeやAdobe CS3などの認証も外れずにそのまま移行できているようで、再アクティベーションなども求められない。いやはやこれは本当に楽だ。最初から有線でやっていれば、本当に4時間強で全作業が完了しただろう。感動的だ。
一通り動作確認を完了したところで、次の作業に移る。WincloneでバックアップしたWindowsシステムの復元である。これが一番心配なんだよなー。フリーウェアを使ってのバックアップだし、何と言ってもWindowsだしねえ。
(つづく)

 ← ブログランキングに参加しました。クリックをお願いします!
← ブログランキングに参加しました。クリックをお願いします!