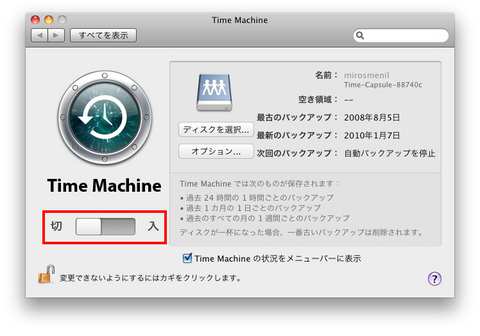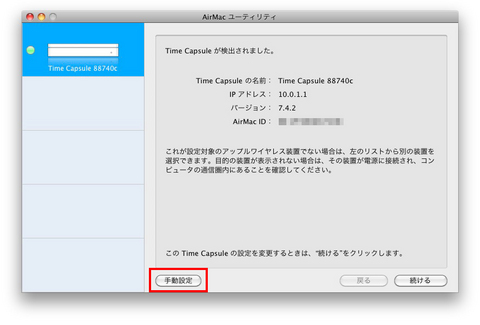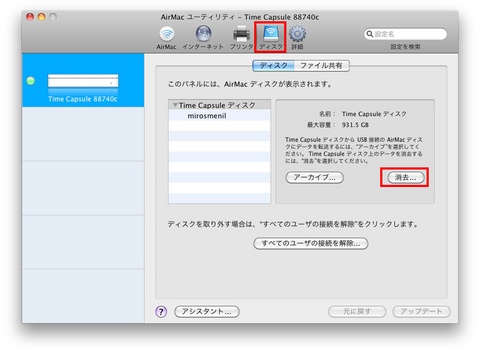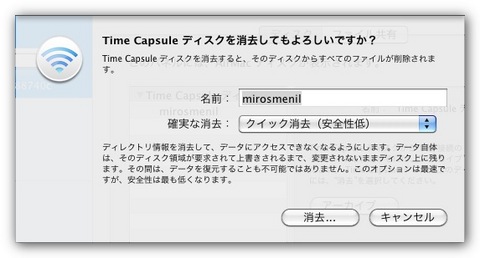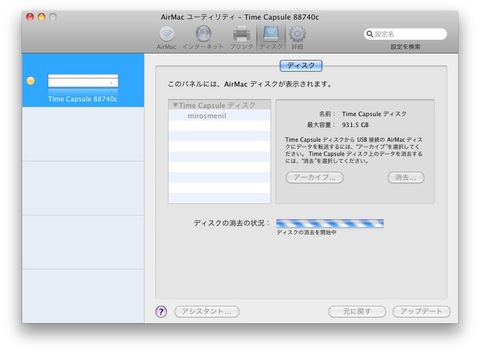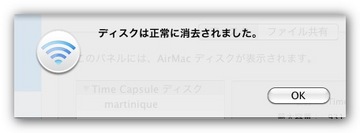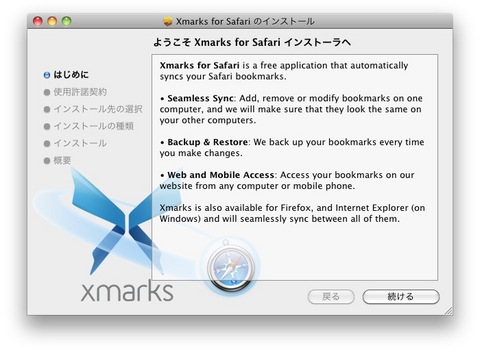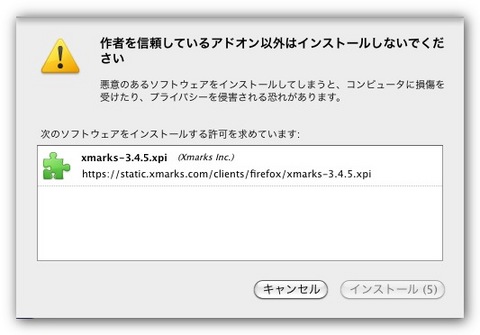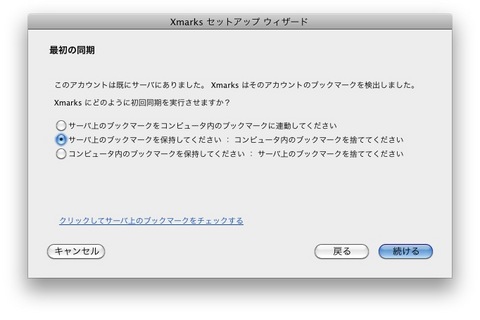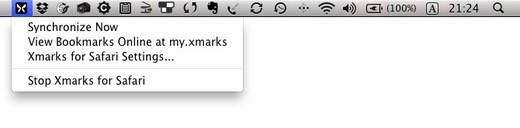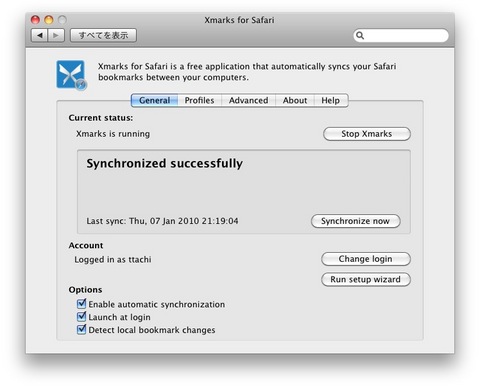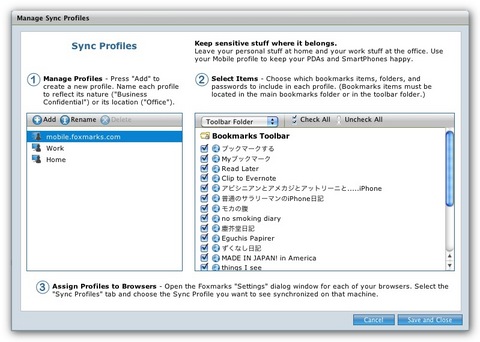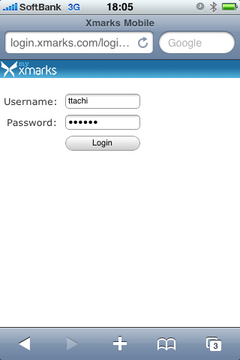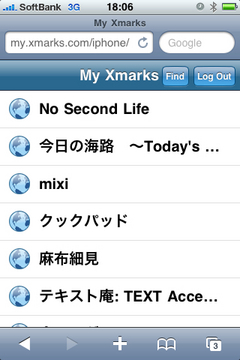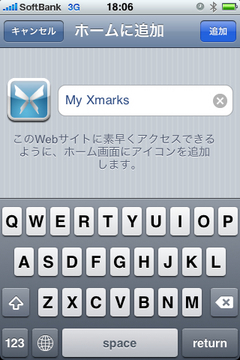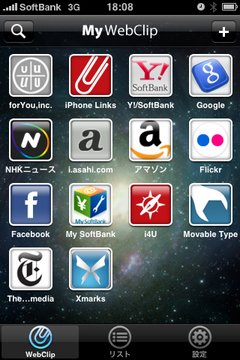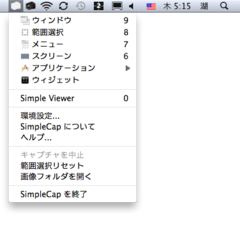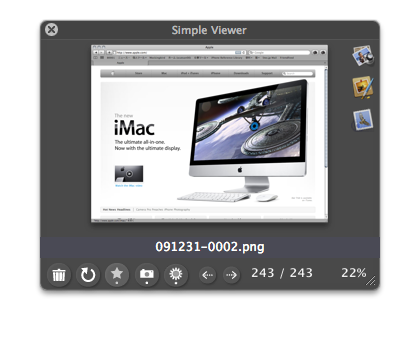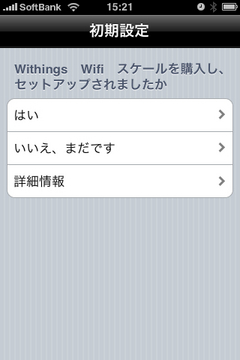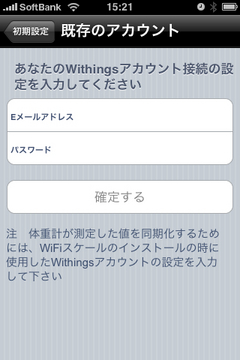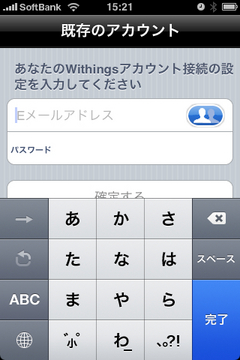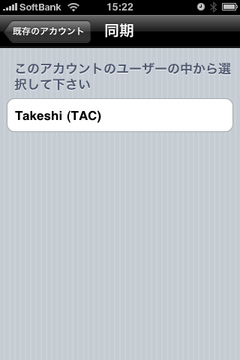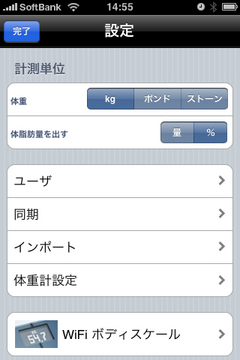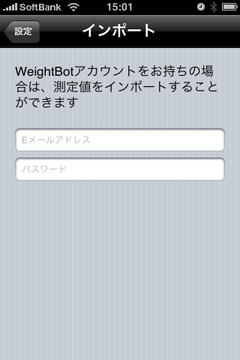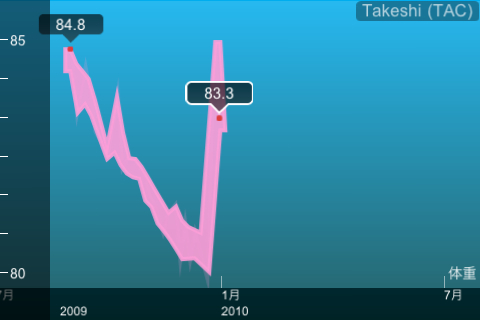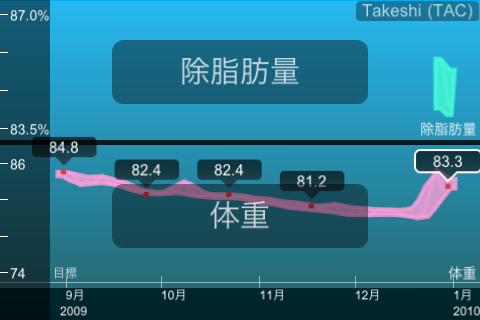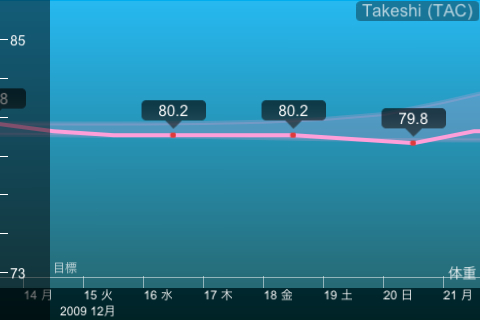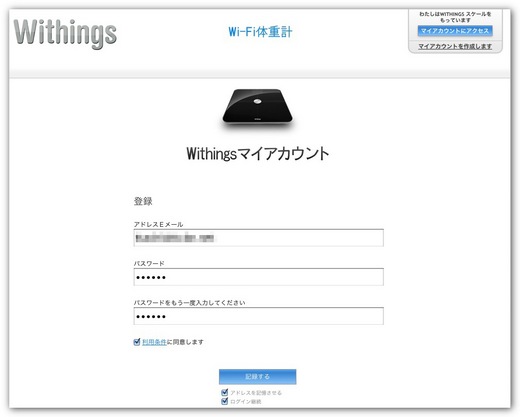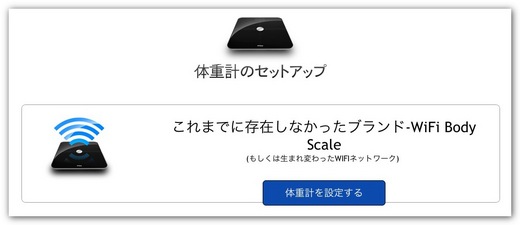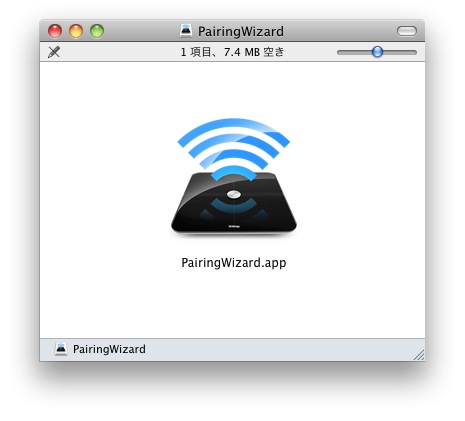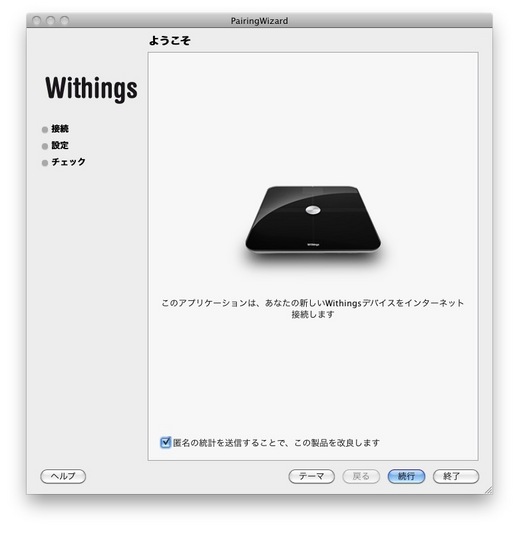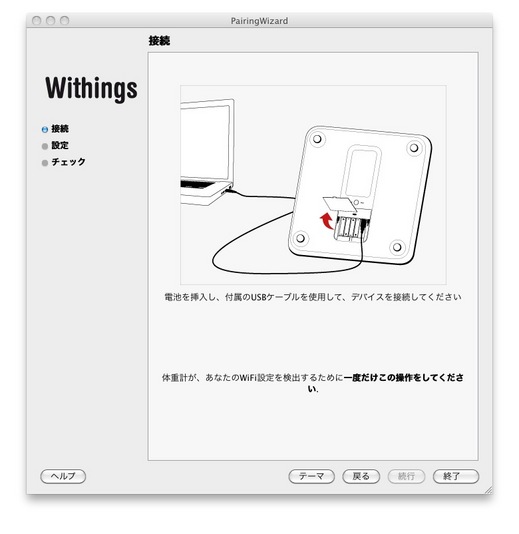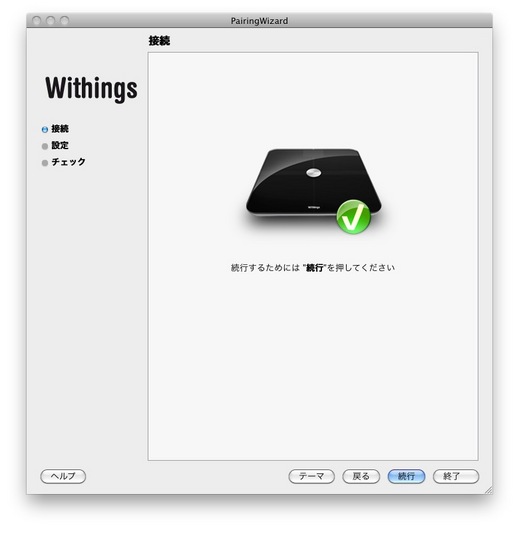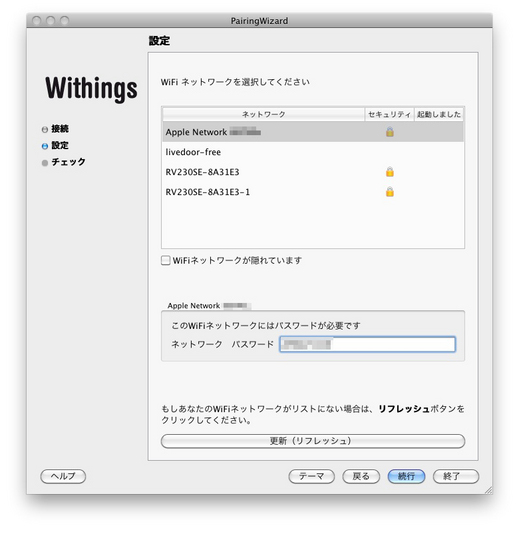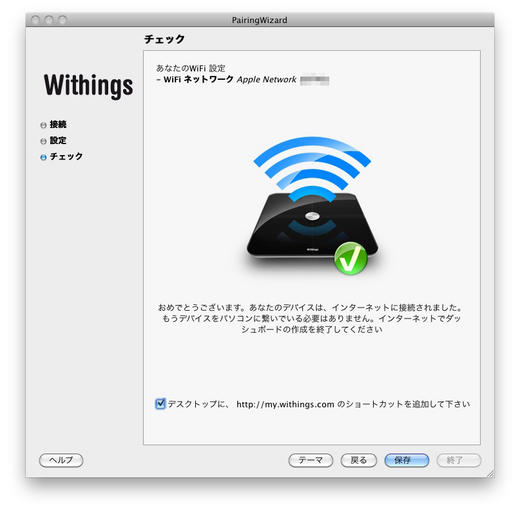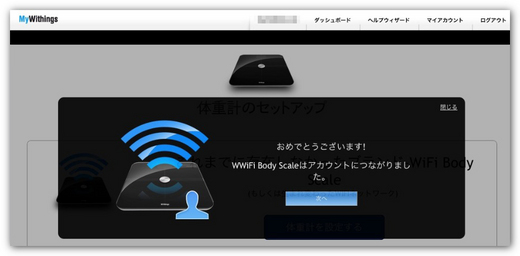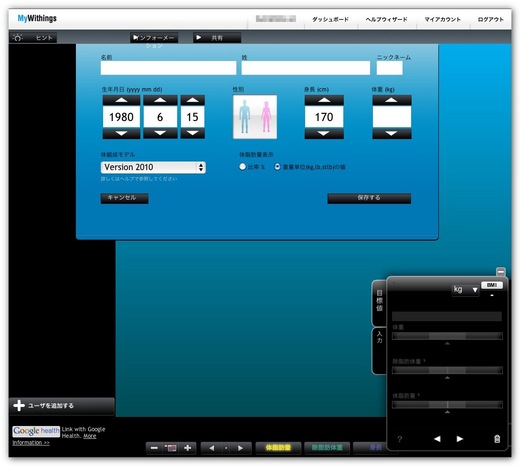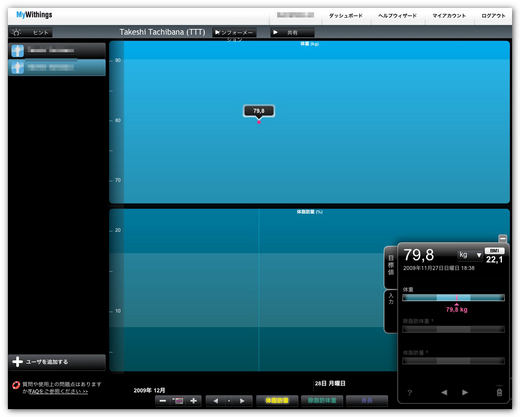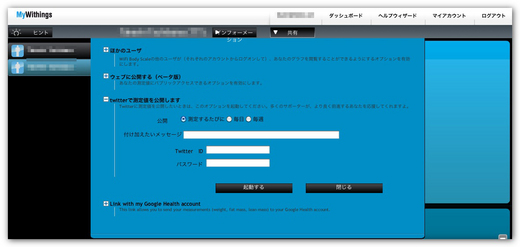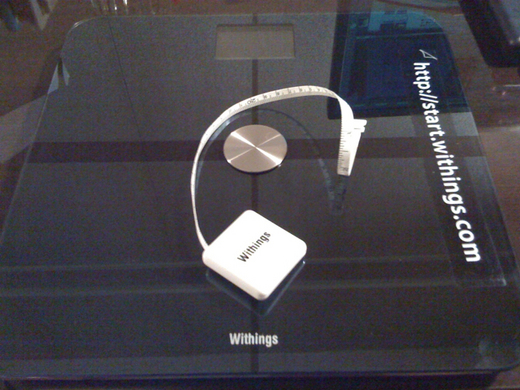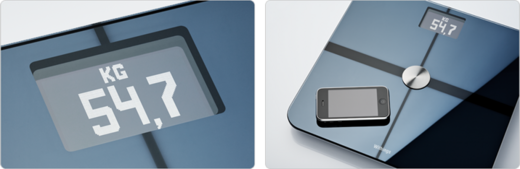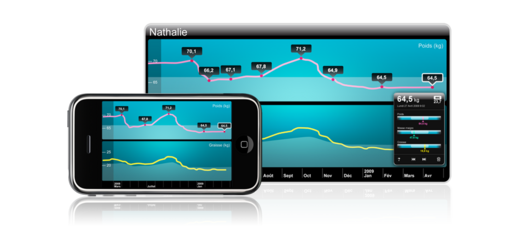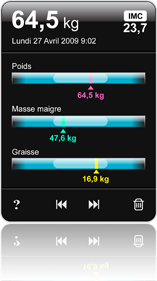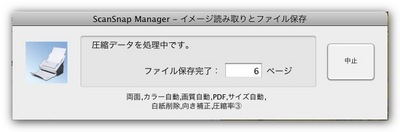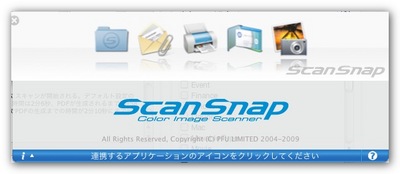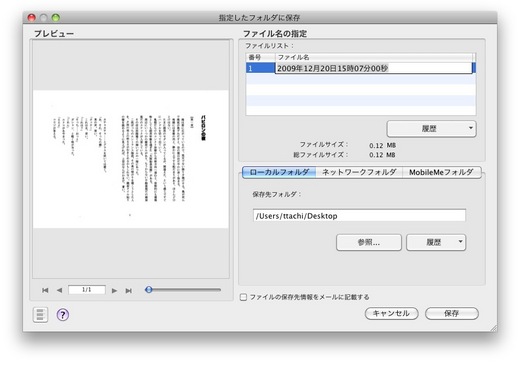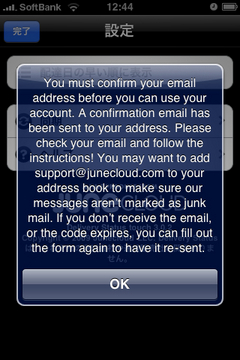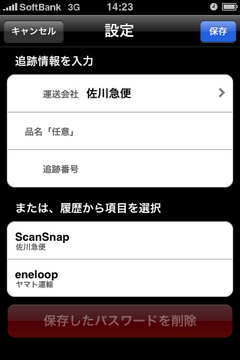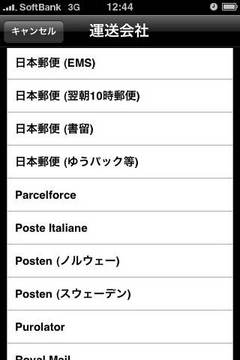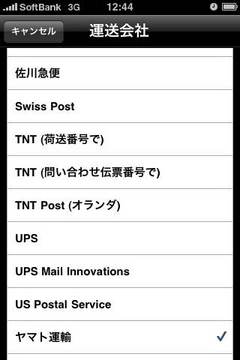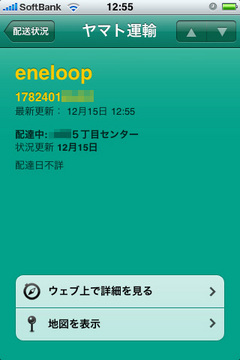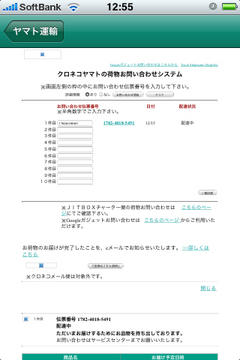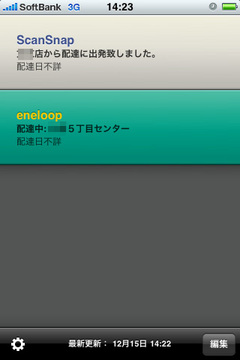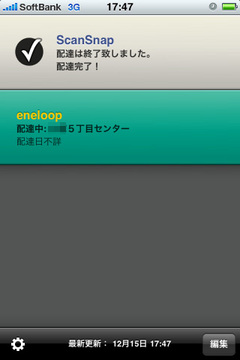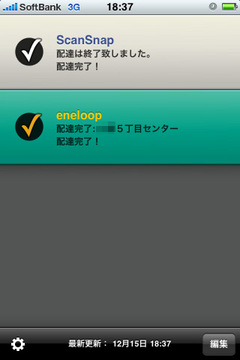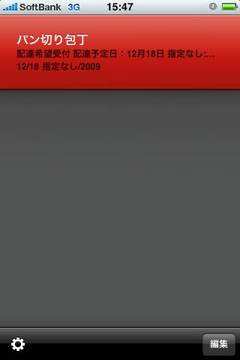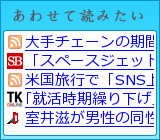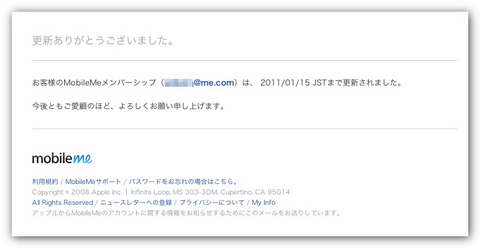
さっきAppleからメールがきて,MobileMeのアカウントが一年更新されたと知らされた。自動更新に設定しているので良いのだが、一ヶ月前だかに一度通知がくるだけで、忘れている間に更新される感じ。
一年で9,800円という価格は、DropboxやEvernote、それにXMarksやGmailなどが軒並み無料で使えることを考えると、信じられないほど高い。とは思いつつも、これでもう5年目の更新だろうか。"MobileMe"などという名前になるずっと前、まだサービスが".mac"と言っていた頃からずっと毎年このサービスに「お布施」を払い続けている。
.macと呼ばれていた頃は、このサービスを使うとWebもメールも"mac.com"というドメインが使えて、それがアップルユーザーのマニア度を測る指標だったりしたのだが、このドメインもサービス名がMobileMeになったのに伴い、me.comという、何だか分からないドメイン名に変わってしまった(当時からのユーザーは引き続きmac.comドメインを使用できるので、僕もmac.comアドレスを持っている)。
ウェブサービスは終了してしまったし、オンラインストレージとしては転送速度が遅くて使い物にならないMobileMeだが、以下の3つの理由で更新を続けている。
1. カレンダー、アドレスブック、SafariブックマークがMac, iPhone, Windows間で常時同期される。
これは使ってみないと分からない便利さで、iPhoneが出て一気に便利になった機能だ。同期を意識しなくて良いというのが最大のメリットか。
2. iPhotoに格納した写真をすぐに公開できる。
これも便利。不特定多数に公開することはほとんどなくて、友達や家族に限定して写真を公開することがワンクリックでできる。時々しか使わないが非常に便利な機能だ。
3. "iPhoneを探して"機能がある。
万が一iPhoneを紛失してしまった場合、iPhone本体の電源が入っていて3G電波が届く場所にあれば、iPhoneのGPSを使って自分のiPhoneがどこにあるかをオンラインで探したり、そのiPhoneの画面にメッセージを表示させたりできる機能。そして最後の手段として、iPhoneが見つからなかった場合、リモートでiPhoneの全データを消去できる。
という感じ。まさにiPhoneやiPhotoとの連動で利便性が格段に高まってきているのだと改めて実感。
でもさ、それでもさ、Mac大好き歴16年だけどさ、年間9,800円はどう考えても高いよね。Appleさん、ネット戦略を強化するなら、このサービスはもうちょっと安くてもいいんじゃないかなあ。是非ご検討いただきたいなあ(^_^;)。