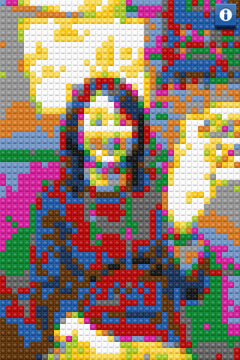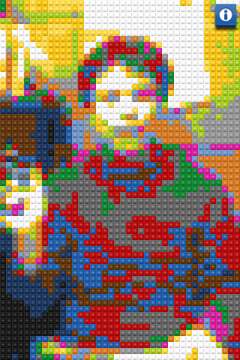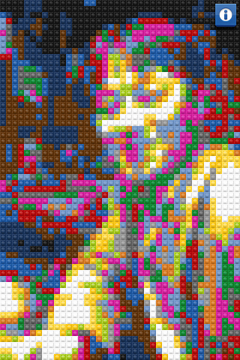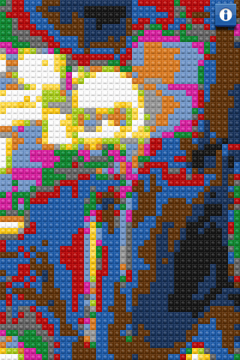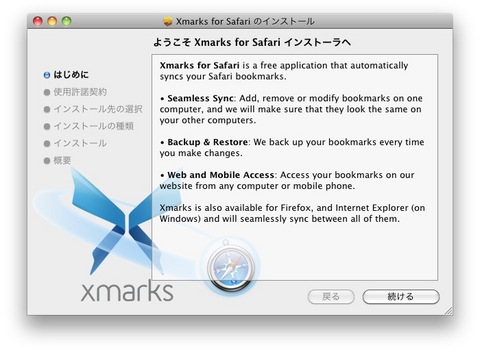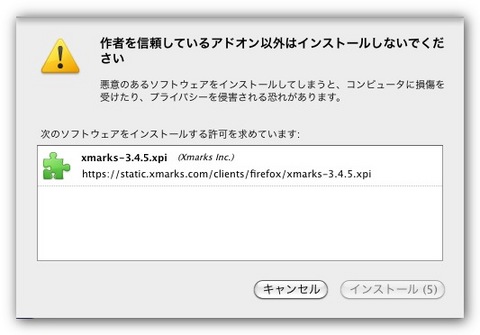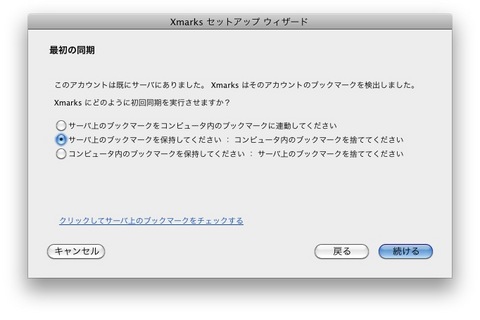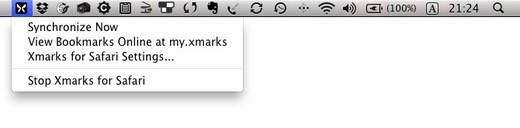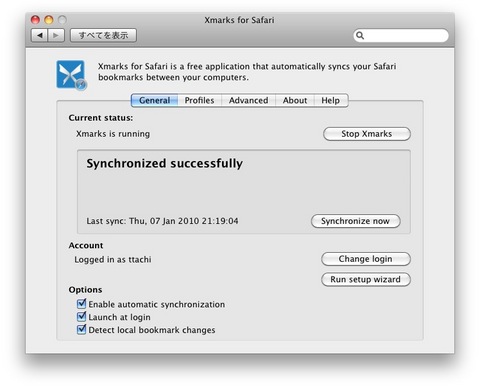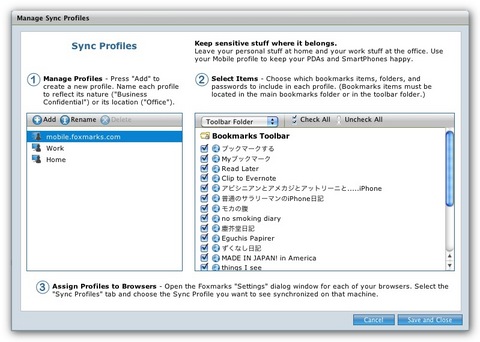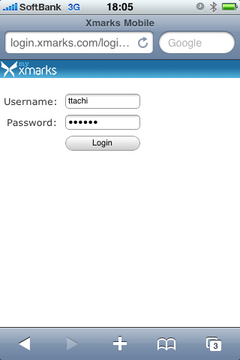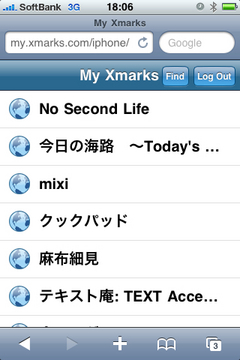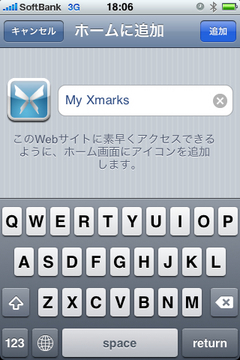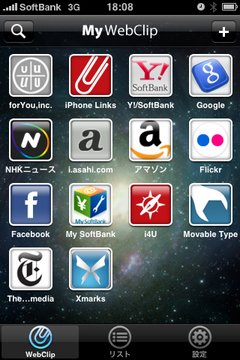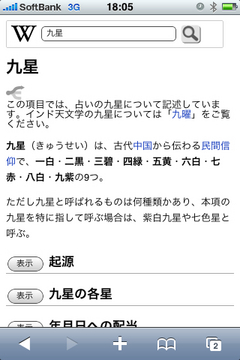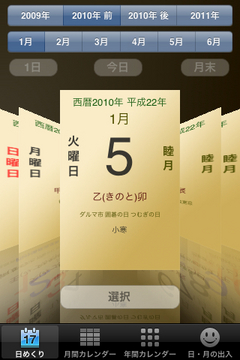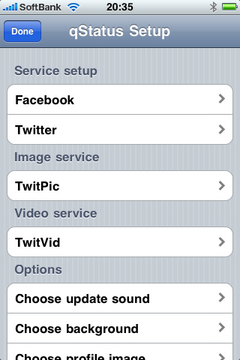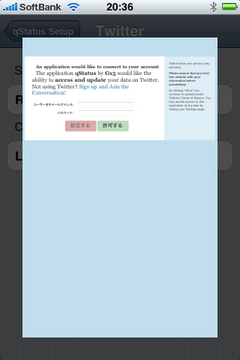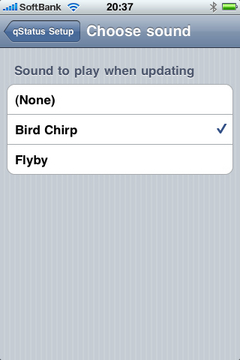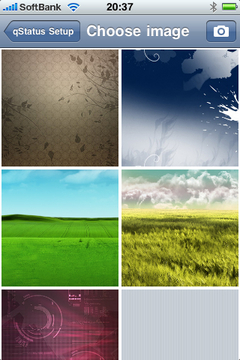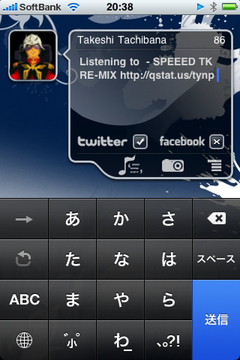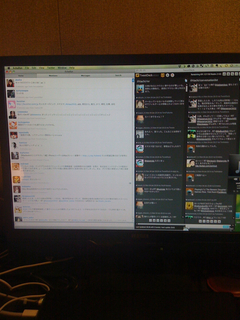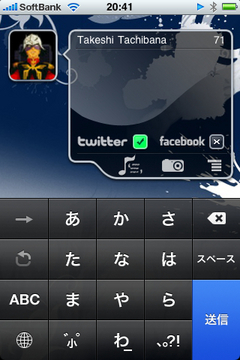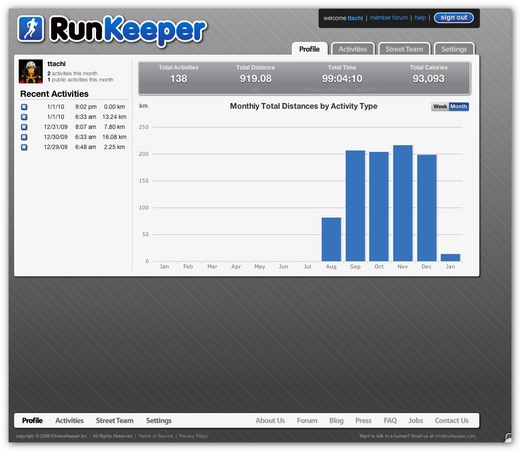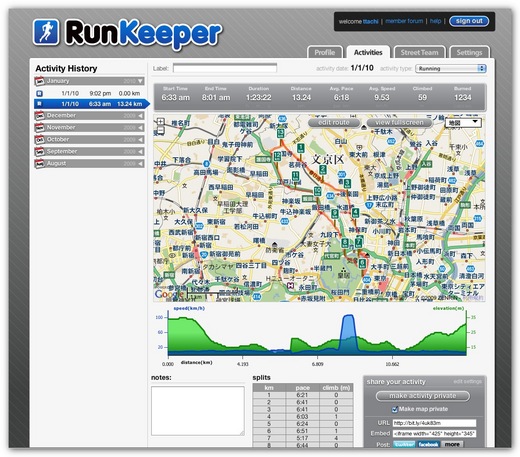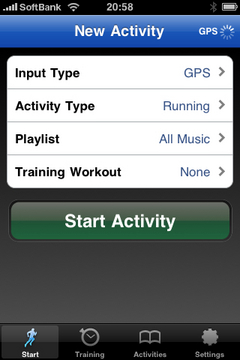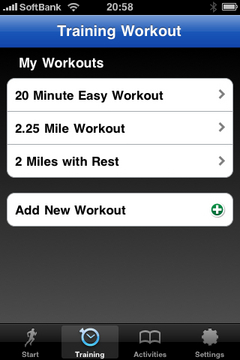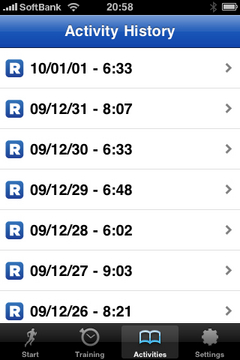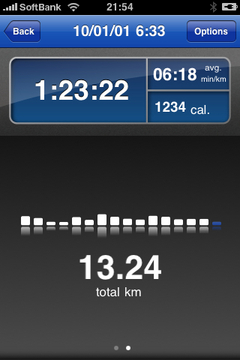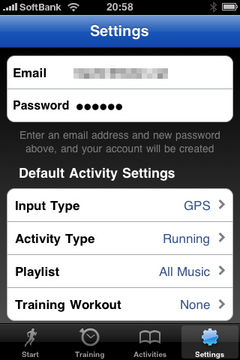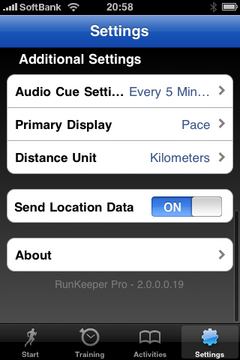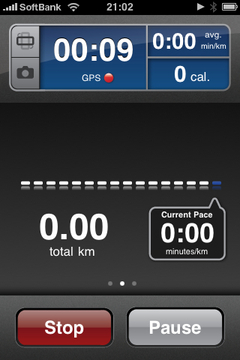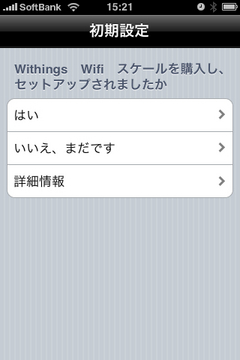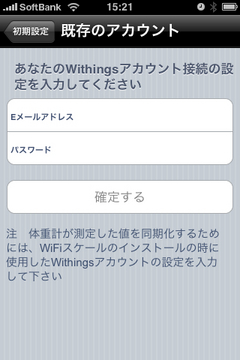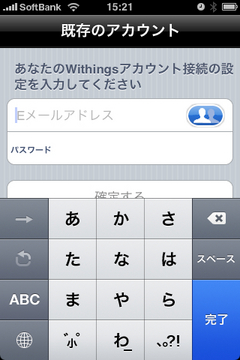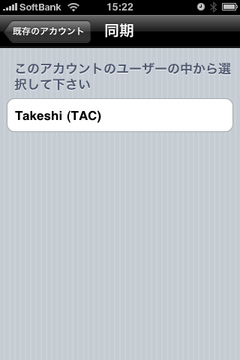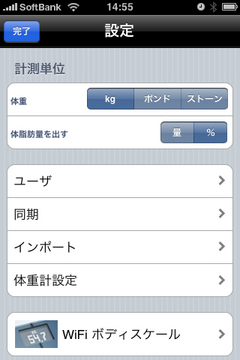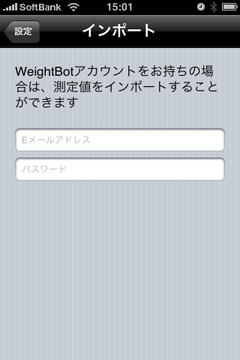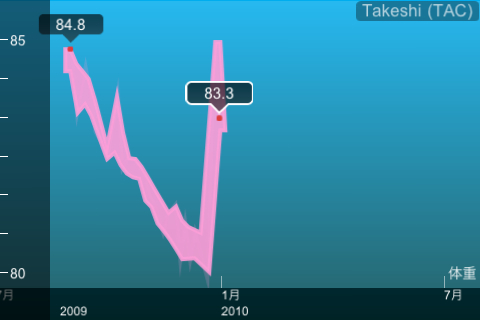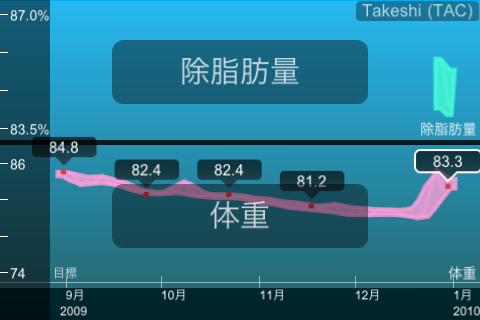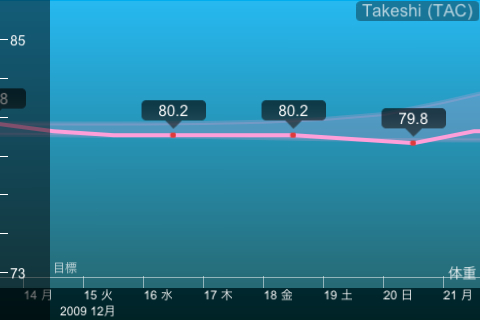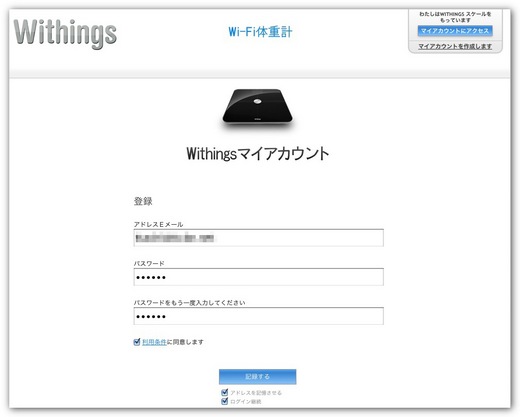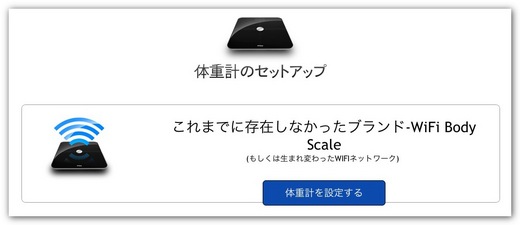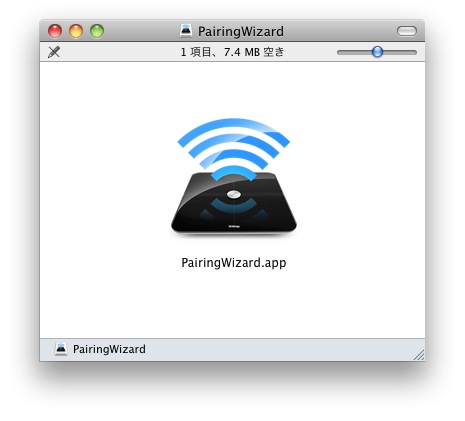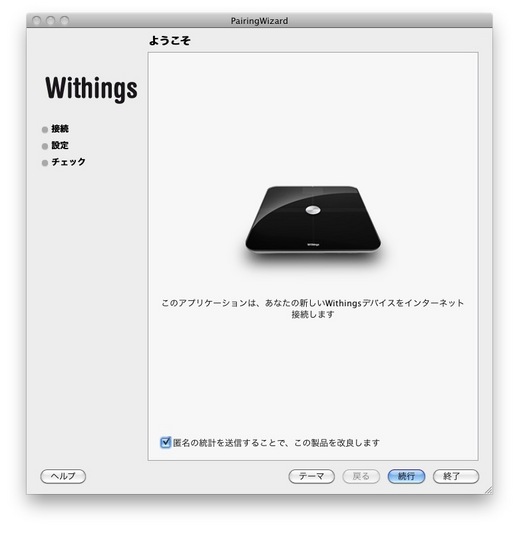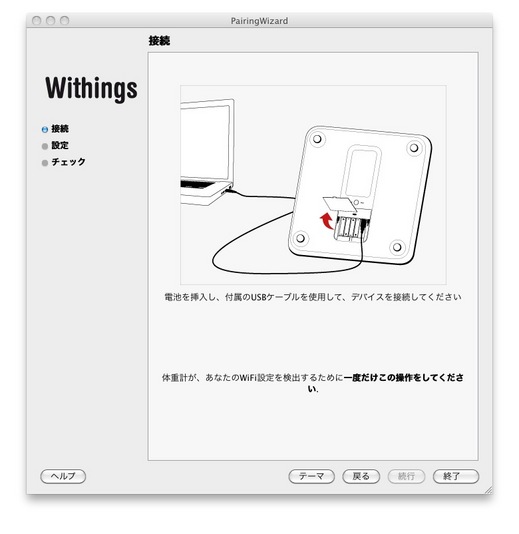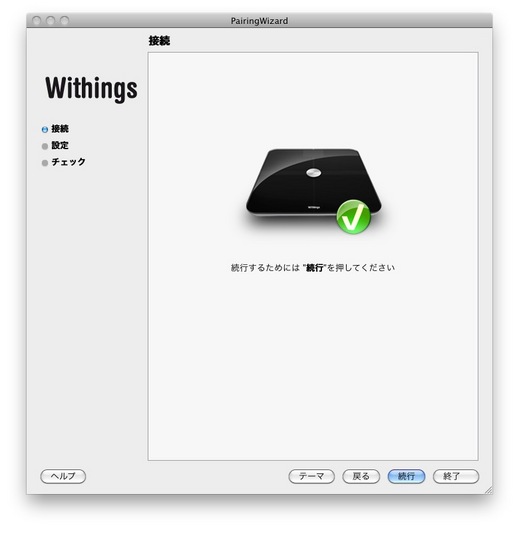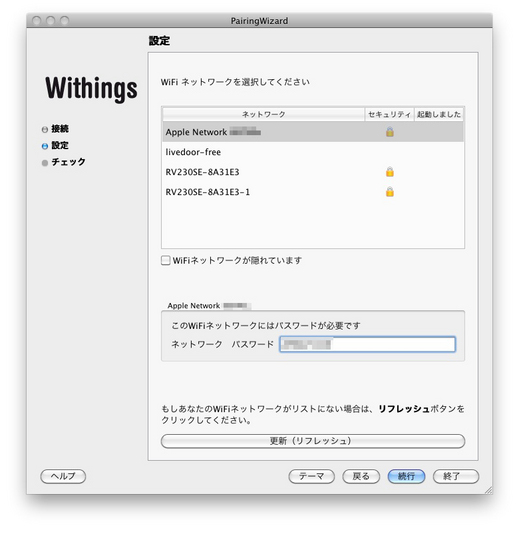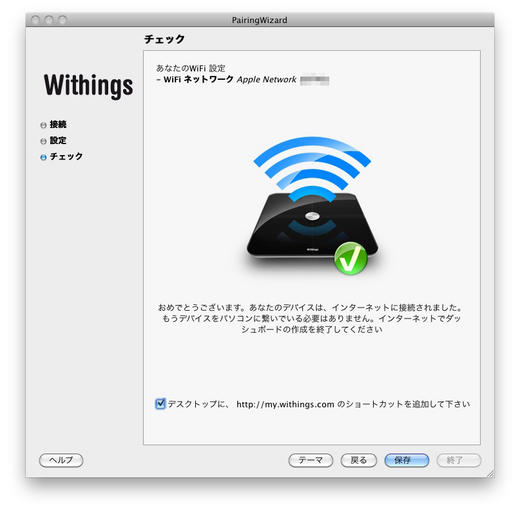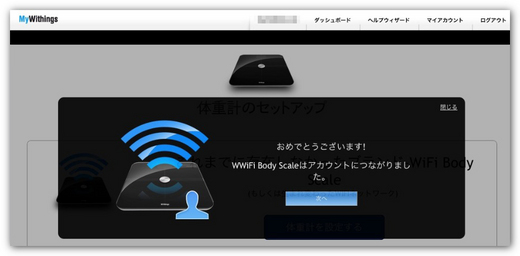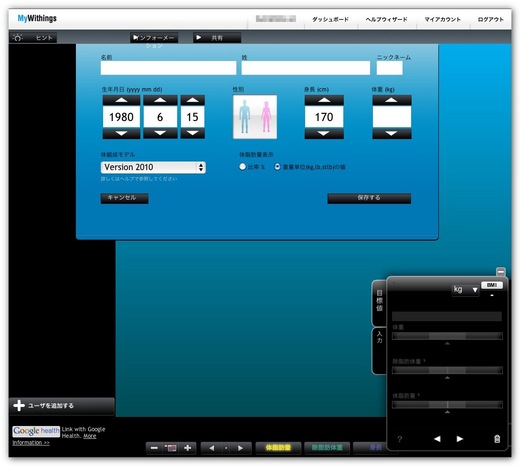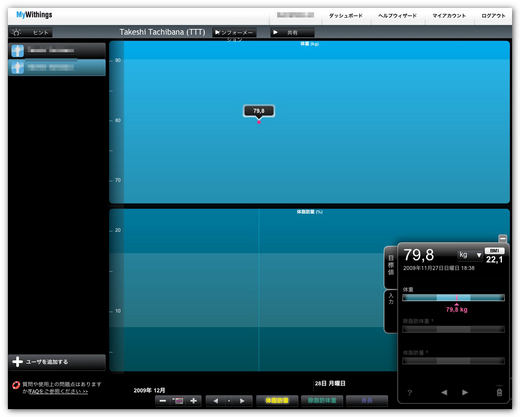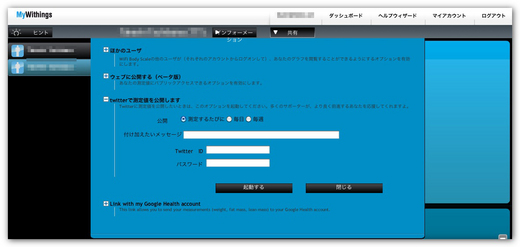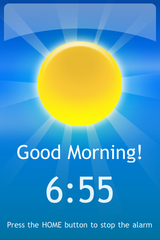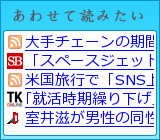びっくりした。まさに衝撃とはこのことだ。
このところ何度か続けて取り上げていた、"Withings WiFi BodyScale"とランニングGPSロガーiPhoneアプリ"RunKeeper Pro"![]() を率いるウェブサービス、RunKeeperがまさかのコラボを発表したのだ。
を率いるウェブサービス、RunKeeperがまさかのコラボを発表したのだ。

RunKeeperから届いたリリースによると、WiFi BodyScaleで測定して送信した体重や体脂肪のデータをRunKeeperサイトに自動で取り込むことで、RunKeeper Proのランニング・ログと体重・体脂肪データを連動させて管理しようということだ。
近日中にリリースされるRunKeeperのFitnessReportでこの機能が実現されるそうなのだが、すでにRunKeeperサイトでWiFi BodyScaleのアカウントの認証ができるようになっていたので、早速試してみた。
以下が手順である。現段階では特に何ができる訳でもないのだが、この同時性を感じて一緒にワクワクできるだけでもうれしいではないか(^-^)。
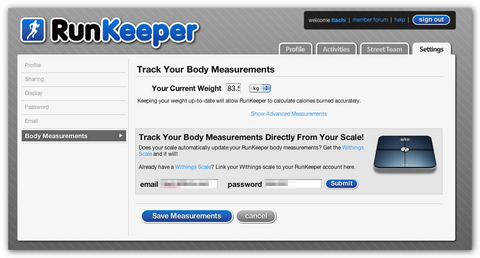
RunKeeperのウェブサイトのSettingsの項目に、新たに"Body Measurement"の項目が追加されているので、"email"欄と"Password"欄に、Withings WiFi BodyScaleに登録したアドレスとパスワードを入力し、"Submit"ボタンをクリックする。
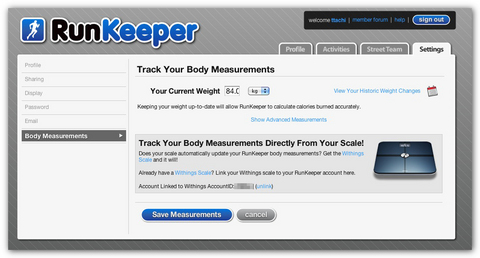
Submitが完了すると、上記の画面に切り替わる。現状体重は1キロ単位でしか表示されないようだ。僕の今朝の体重は83.5キロだったのだが、上図では84キロとなってしまっている。ダイエッターの立場からすると、この0.5キロが表示されないというのはとても不本意なので、今後の改善を望みたいところだ(^_^;)。
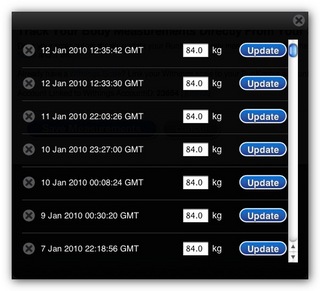
2010年1月12日現在出来ることは、こうしてRunKeeperサイトでBodyScaleの計測結果を表示することだけ。近日中にリリースされる"FitnessReport"を楽しみに待ちたいと思う。
今日の時点ではまだiPhoneアプリのRunKeeper ProもWiScaleもアップデートはかかっていない。こちらも恐らくサービスのリリース後に何らかの動きがあると思われる。
iPhone好きもランニング好きもガジェット好きも、首を長くして次の展開を待とう!楽しみだ(^o^)/。