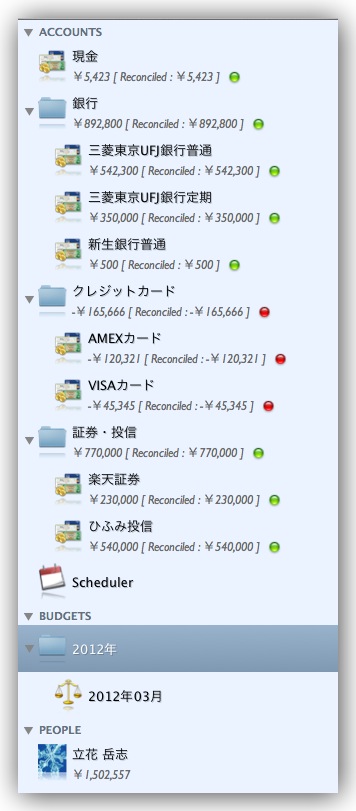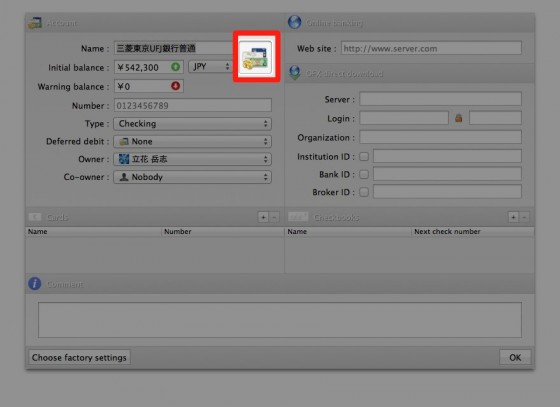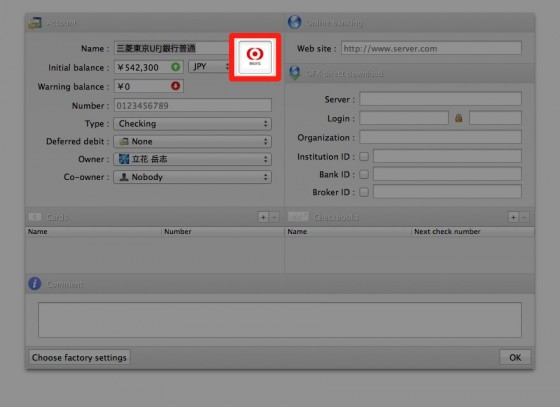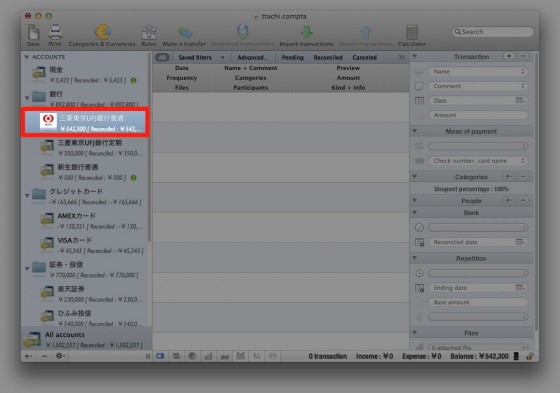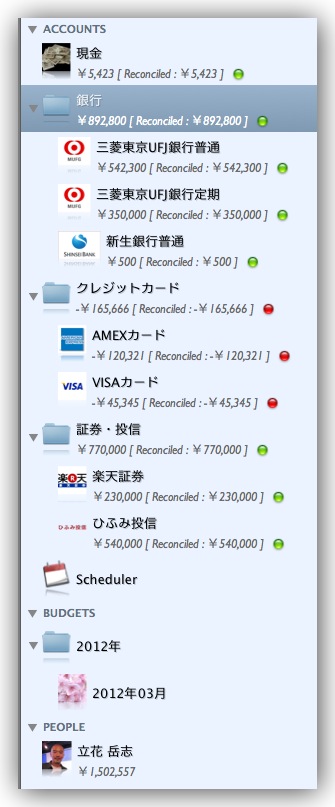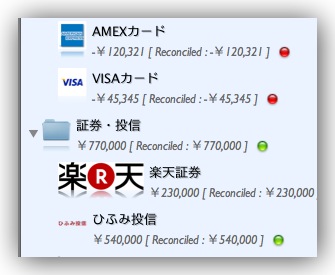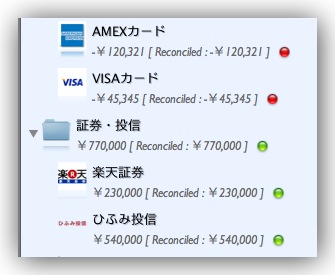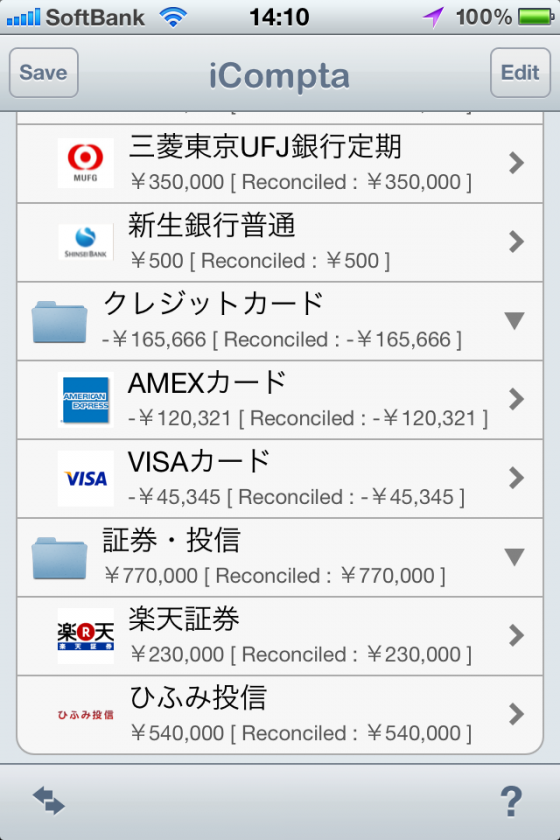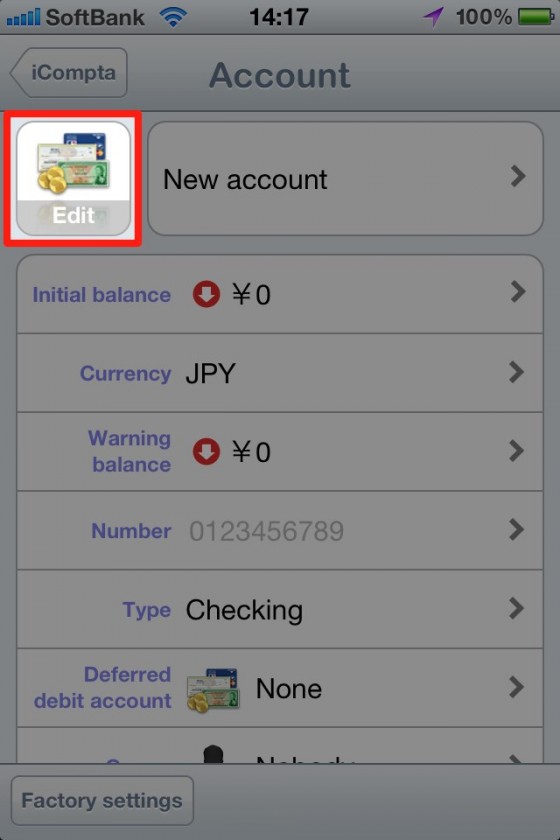アプリやウェブサービスを楽しく使うためには、時として見た目のカッコ良さや分かりやすさも大切だ。
資産管理アプリ、iComptaを使いこなそうシリーズの第3回は前回書き忘れた小ネタ。
第1回と第2回エントリーはこちらから。
さて、資産管理アプリは本気で使うと毎日起動することになる。
全アカウントを登録すると、数もそれなりに多くなる。
そこで視認性が大事になってくる。
前回作ったアカウント一覧はこんな感じ。ダミーだよ。
このままでもいいのだが、アカウントの数が増えると分かりづらくなってくる。
そこで、各アカウントにロゴや画像を入れてみよう。
作成したアカウントをダブルクリックする。
赤で囲ってあるところが画像アイコン設定フィールド。
クリックしたりしても何も起こらない。
銀行や証券会社などのWebサイトなどからロゴファイルをもらってくる。
そして画像ファイルをドラッグ & ドロップで直接フィールドの上に落とす。
するとご覧のとおり、アイコンが表示される。
そのままOKするれば、このようにアイコンがアカウント欄に表示されてとても分かりやすい。
全部のアカウントに画像を設定してみた。
アカウントの他にバジェットとピープルのところにもアイコンを設定できる。
フォルダーはダメだった。
ちなみにコツは、各ロゴの縦横比をできるだけ正方形に近くすると揃ってキレイに見える。
たとえば楽天証券のロゴは落としてきたままだと横長で、そのまま貼るとこんな感じでびろーんと延びてしまう。
これだと他のロゴとサイズが違いすぎてカッコ悪い。
そこで画像加工アプリ(僕の場合はPhotoshop Elements)を使ってキャンバスサイズを正方形にしてあげると、このように揃う。
iPhoneアプリと同期すると、このようにiPhoneにも引き継がれる。
iPhoneアプリ単体でも設定可能。左上のアイコンの場所をタップすると写真のアルバムが開くのでそこから設定可能。
正方形に加工するのが面倒かな?
というわけで、ちょっと一手間かけると、ぐっと見やすくしかも可愛らしくなる。
銀行のロゴはもちろんだけど、お子さん用の積立ならお子さんの写真とか、自動車ローンなら車の写真など、遊び心があっても楽しい。
お金の管理だからと無味乾燥になる必要はない。
楽しくやろう(^-^)。
というわけで小ネタでした。
次回はレシート登録の基本です。
追記:次回以降のエントリーへはこちらから行けます。
- 資産管理アプリ iComptaを使いこなそう その4. レシート登録の基本と Transferをマスターしよう
- 資産管理アプリ iComptaを使いこなそう その5. オートチャージ機能つきSuica & クレカの運用方法
 iCompta 2 Personal Finance 2.2.10(¥250)
iCompta 2 Personal Finance 2.2.10(¥250)
カテゴリ: ファイナンス
販売元: LyricApps – LyricApps(サイズ: 5.3 MB)
全てのバージョンの評価: 


 (65件の評価)
(65件の評価)
 iPhone/iPadの両方に対応
iPhone/iPadの両方に対応
 iCompta 4.0.11(¥1,650)
iCompta 4.0.11(¥1,650)
カテゴリ: ファイナンス, ビジネス
販売元: LyricApps – LyricApps(サイズ: 9.6 MB)
全てのバージョンの評価: 



 (16件の評価)
(16件の評価)
関連エントリー:
- 資産管理アプリ iCompta を本気で使いこなそう! その1. iCompta でできること!
- 無修正・モザイクなしだ! iCompta を本気で使いこなそう! その2. メチャクチャ大事な初期設定!
- Mac, iPhone, iPadで利用できる本気の資産管理アプリ “iCompta” がDropbox対応で神になった!
- 来年から本気出す人必読! iPhoneでラクラク習慣化10のリスト
- 厳選iPhoneアプリ100連発!ホーム画面完全公開します!!
著者/出版プロデューサー/起業支援コンサルタント/ブロガー/心理カウンセラー。
あまてらす株式会社 代表取締役。
著書に「やってみたらわかった!40代からの「身体」と「心」に本当に良い習慣」「起業メンタル大全」「「好き」と「ネット」を接続すると、あなたに「お金」が降ってくる」「ノマドワーカーという生き方」など全9冊。
神奈川県鎌倉市の海街在住。