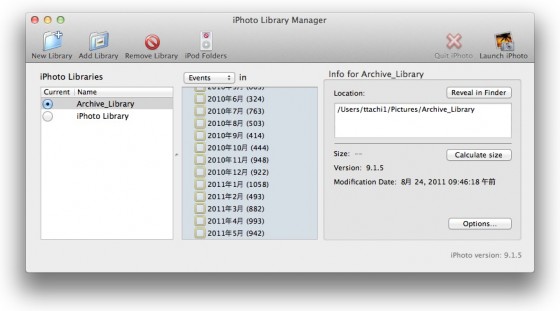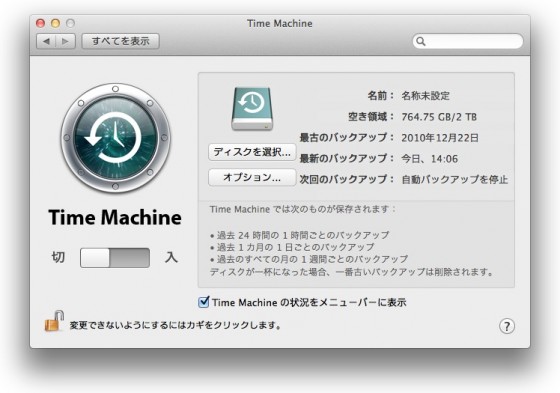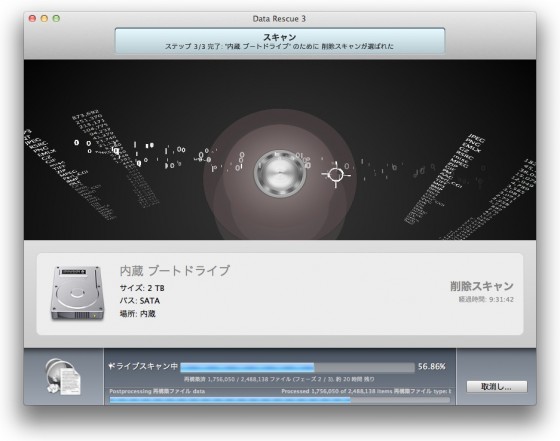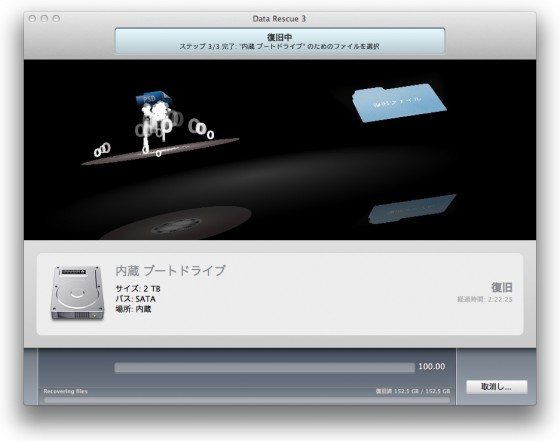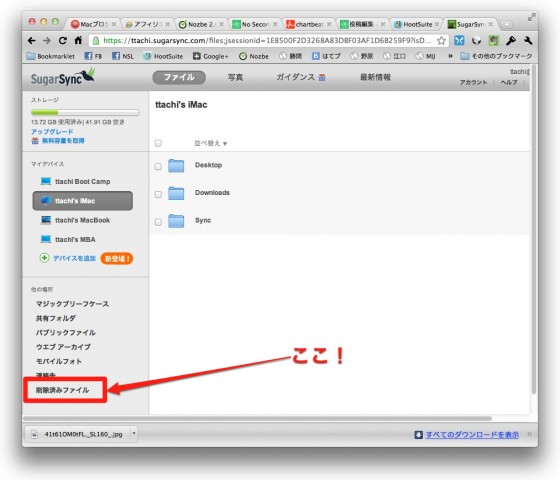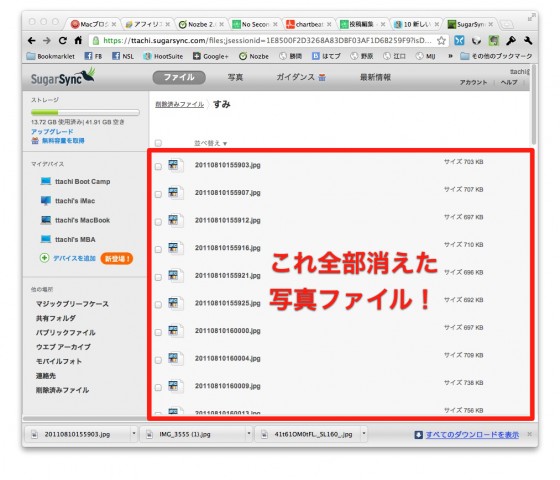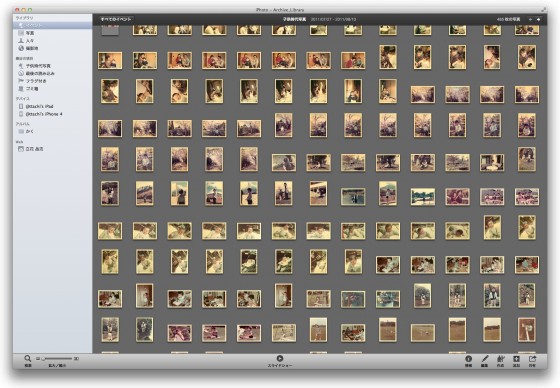ここ一ヶ月ほど積極的に写真のデジタル化に取り組み、赤ん坊の時代から30歳くらいまでのアナログ写真を全部ScanSnapでデジタル化した。
ところが、データき整理をしている間にうっかりスキャンした写真を丸ごと削除してしまい、絶体絶命の大ピンチに!
前回はここまで書いた。その続き。
本題に入る前に状況を整理しよう。
アナログの写真を全部デジタル化するのはとても勇気がいる行為だ。ただスキャンするだけなら問題ないが、僕はアナログの写真を捨てることを前提としていたのでなおさらだ。
だから、2重、3重にバックアップを仕込み、絶対にデータが失われないようにしたつもりだった。
だが、今回トラップが多かった。
僕が仕掛けたバックアップと、そのバックアップが機能しなかった理由を列挙しよう。
ローカルHDDのゴミ箱
僕は普段ゴミ箱は慎重に削除するようにしている。
消す前には必ず中身を確認し、問題ない場合だけ削除する。
ところが今回はこの習慣が役に立たなかった。
何故か。
それは、iPhotoライブラリの消去をFinderではなく、ライブラリを管理するシェアウェアで行ってしまったからだ。
このシェアウェアでライブラリを消去すると、ライブラリはゴミ箱に入らず、いきなり消去される。
今回初めてこの機能を使った僕は、そういう仕様だということを知らなかった。
従って、ごく一般的な最初のバックアップである、「ゴミ箱」がまったく機能しなかった。
Time Machine
iMacにはFireWireで外付けHDDを接続してTime Machineでバックアップを取っている。
普段は一時間に1回勝手にバックアップが走る。
だが、この時、僕は意図的にTime Machineを切っていた。
理由は、iPhotoライブラリの分割と再作成を行っていて、バックアップ対象のファイルサイズが大きくなりすぎるからだ。
僕のiPhotoライブラリは合計で容量が120GBもある。
この容量のライブラリを二つに分割し、しかも再生成したので、バックアップ対象は120GB以上になった。
作業中にこの容量のバックアップが走るのは正直鬱陶しい。
従って一時的にTime Machineをオフにしていたため、バックアップが走っていなかった。
従って、もともと前の週にスキャンしてバックアップしてあった写真しか残っていなかった。
Flickr
もともとFlickrにアップしてあった写真が300枚ほどあった。
iMacのiPhotoライブラリをシェアウェアで2つのライブラリに分割した。
Flickrにアップしてあった写真はほとんど、古い写真の「アーカイブ」ライブラリに入ることになった。
最新の写真だけのライブラリでiPhotoを開き、Flickr共有にアクセスしたら、Flickr上のセットが全部消えてしまった(>_<)/。
これは一昨日書いた、「同期」問題。
FlickrとiPhotoは「同期」してしまうので、ライブラリから写真が削除されたと判断されると、Flickrからも写真が消えてしまうのだ。ひどい。
そして前日にスキャンした写真(消えてしまった写真)はまだ整理が終わっていなかったのでFlickrにアップしておらず、The End。
しかしiPhotoとFlickrの連携はホント何とかした方がいいんじゃないだろか?このままではマズイだろう。
というわけで、バックアップからの復旧ができないことが判った。
ではやるべきことは一つしかない。サルベージソフト、消去したデータの復旧ソフトからデータを救出できるかを試すことだ。
ファイル復旧アプリを急遽購入!
バックアップからの復旧ができないと判ったので、データ復旧アプリを購入した。
アプリはData Rescue 3というもの。約10,000円したが、Lion対応を謳っていて信頼性も高そうだったので即購入した。
今Mac App Storeで検索したら、LE(Limited EditionまたはLight Edition)が5,200円で販売されていることを知ったが、僕はVectorでフル・エディションを購入した。
Data Rescue 3 LE 3.2.1(¥5,200)
 カテゴリ: ユーティリティ
カテゴリ: ユーティリティ
現在の価格: ¥5,200(サイズ: 12.5 MB)
販売元: PROSOFT Engineering, Inc. – PROSOFT Engineering, Inc.
リリース日: 2011/07/15
現在のバージョンの評価: 無し(0件の評価)
全てのバージョンの評価: 無し(0件の評価)

そして削除済みファイルのスキャンを実行。
このスキャンに死ぬほど時間がかかる。2TBのHDDを全部スキャン終了するのに17時間ぐらいかかった。
精神的に追い込まれていることもあって、とても長くかかったように感じたよ。
ファイルの復旧完了!表示された画像ファイルは150万ファイル!!
そして長いスキャンが終了して、修復可能なファイルが表示された。
膨大なファイルが復旧されているので、ディレクトリやファイル名で絞り込んでいく。
本当はiPhotoライブラリが入っていた「ピクチャ」フォルダで検索ができると良いのだが、ライブラリの中に格納されていたためか、まったく検索ができない。
仕方なく、画像形式で検索すると、jpegは150万ファイルもぞろぞろと出てきてしまった。
しかもファイル名も変わってしまっていて、タイムスタンプも無効。これではどうにもならない。
さすがに150万のjpegを一個ずつプレビューする気力はなく、しばらく呆然とすることになった。
まさかの大逆転!設定しておいて本当に良かった!!
復旧は無理だなと思いつつ、諦め切れず、jpegファイルを30分ほどでたらめに眺めていた。
適当に色々なディレクトリを眺めていたら、一枚の写真に僕の眼は釘付けになった!
今回消してしまった写真だ!何故!?
ビックリして確認すると、このディレクトリは、ScanSnapが最初にスキャンしたファイルを保存しておく、”Inbox”というフォルダだった。
だが、確認したが、このフォルダからは3枚の写真しか救出できなかった。
スキャンした写真は500枚弱。これでは全然足りない。
やはりだめか。
そう思い、フォルダを眺めていて、僕は本気で「あーーーーーっっ!」と大声を上げた。
そうだ、この”Inbox”フォルダは、何かあった時のためのバックアップ用にと、SugarSyncに同期するように設定していたのだ!
ScanSnapでスキャンした画像ファイルは全部一旦このフォルダに入り、入った瞬間にSugarSyncに同期される。
既に作業を終え、”Inbox”フォルダから写真は削除してしまっていたが、ひょっとしたらサーバ側には残っているかも?
そう、SugarSyncはDropbox同様、一度同期させたファイルは削除した後もSugarSyncサーバ上に保存されているのだ!
そう思いSugarSyncにアクセスし、ファイル履歴にアクセスする。
すると、すると、すると!
あったーーーーー!
僕が前日と前々日にスキャンした写真のファイルが全部、500ファイル全部がSugarSyncのサーバに残っていた!
というわけで、無事すべての写真が復旧でき、iPhotoに格納。即座にTime Machineでバックアップを取り、Flickrにも最大サイズでアップした。
いやはや、本当に良かった。
全ファイルの写真を復旧し終えてしばらくは、放心してしまい口がきけなかったほど。本当に参った。
今回の件から学んだこと
今回の失敗から学んだことは大きい。良かったことも失敗もあったが、列挙しておこう
重要なタスクを並列で走らせたのが失敗のもと
再現性のないアナログ写真をスキャンして紙は捨てる、という、非常にリスクのある作業をしている最中に、効率を求めて、iPhotoライブラリを分割して再生成する、という、これまたリスクの高い作業を並行して行ったのが敗因。
二つの作業を並列で行ったため集中力が分散し、結果として、1つのiPhotoイベントを丸ごとコピーし忘れたままライブラリを削除するというバカなことをしてしまった。
今後は重要なタスクは一つずつ行うことを肝に銘じよう。
さっさと元ファイルと紙焼きを捨てたのも大失敗
スキャンした時点では、すべての写真の紙が残っていた。当たり前だ。
そして、スキャンして出来たjpgeファイルは、上に書いた通り、Inboxというフォルダにどんどん作られていった。
全ファイルのスキャンを終えた後、僕はjpegファイルを全部iPhotoにコピーした。
そう、コピーなんだ。
つまり、Inboxのjpegファイルはそのまま残っていたのだ。
それを僕は「もういらないや」とさっさと削除した。
さらに、まだバックアップが終わっていない状態なのに、紙焼きをさっさと捨ててしまった。
これも大失敗。
Inboxの中のjpegが残っていれば、ライブラリから写真が消えても1分で元に戻せた。
Inboxのファイルを消しても、最悪紙焼きが残っていれば、全ファイルもう一度スキャンすることができた。
なのに、それらを全部さっさと捨ててしまった。
これは本当に失敗。
せめてTime Machineへのバックアップが完了するまで待てば、何てことはなかったのに。
HDDだってまだ1.4TBも空いていたのに。
何を焦ったんだか。
本当に反省しよう。
InboxをSugarSyncの同期対象にしていたのは大正解!
反省ばかりのエントリーだが、一つ良かったことは、InboxフォルダをSugarSyncの同期対象にしていたことだ。
僕はSugarSyncはご紹介キャンペーンのおかげで55GBほどを無料で使える状態になっている。
なので、ファイルを誤って消しがちな、デスクトップとInboxを、同期対象に設定していたのだ。これは今回本当に大きかった。
バックアップは「取ろう」と意識して取るのではなく、呼吸をするように勝手に取られているのがベストと常々思っていたが、今回はまさに自分の設定によって救われた形となった。本当に良かった。
ちなみに一番大事な「書類」フォルダは、DropboxとSugarSyncで2重に同期設定している。これは倉園さんに教えてもらったテクニック(^-^)。
というわけで、皆さん大変ご心配おかけしましたが、無事全ファイルが復旧しました。
さくさんの書き込みやメールありがとうごさいました。
今後はこのようなバカなことをしでかさないよう、十分慎重に作業をしたいと思います。
では、最後に復活した写真から一番気に入った一枚を!
著者/出版プロデューサー/起業支援コンサルタント/ブロガー/心理カウンセラー。
あまてらす株式会社 代表取締役。
著書に「やってみたらわかった!40代からの「身体」と「心」に本当に良い習慣」「起業メンタル大全」「「好き」と「ネット」を接続すると、あなたに「お金」が降ってくる」「ノマドワーカーという生き方」など全9冊。
神奈川県鎌倉市の海街在住。