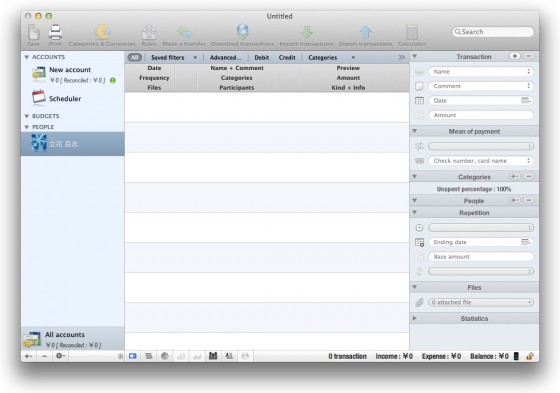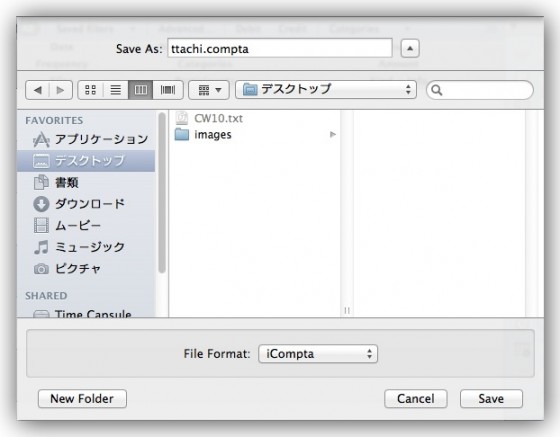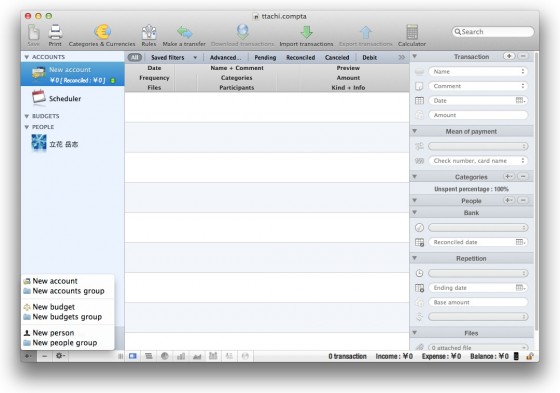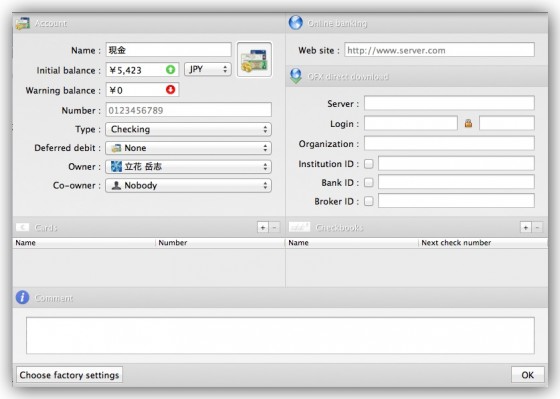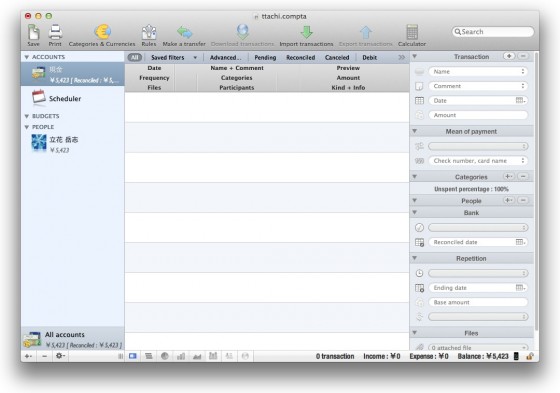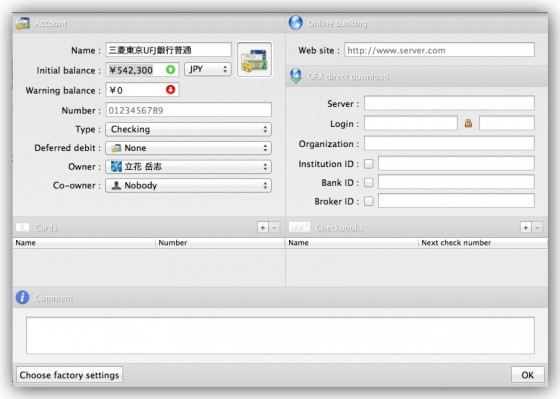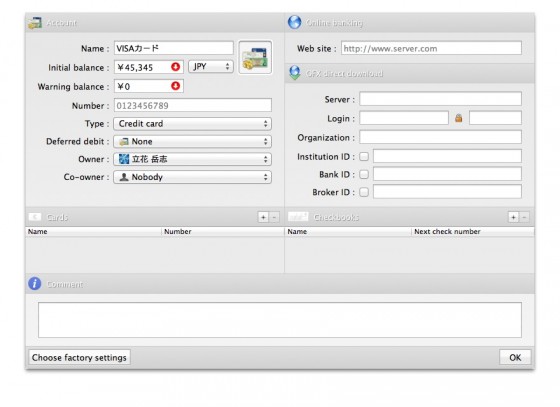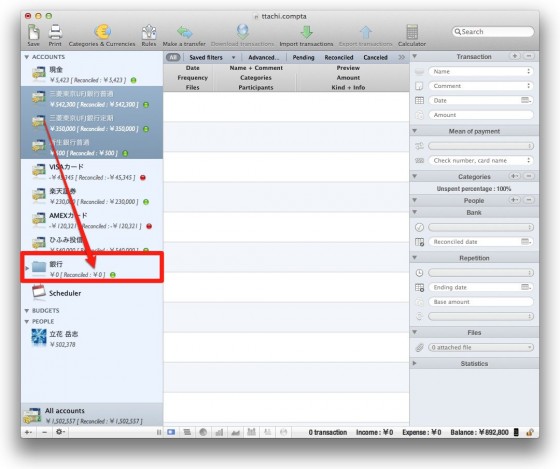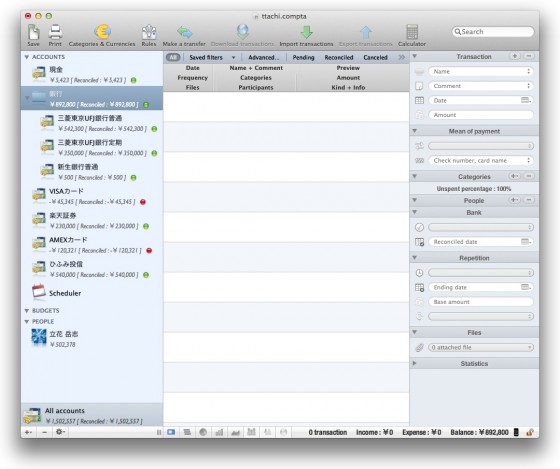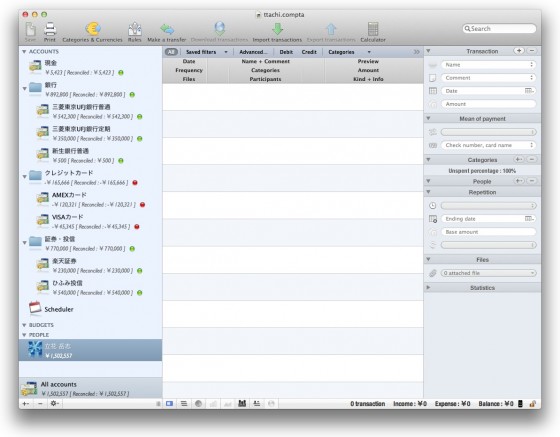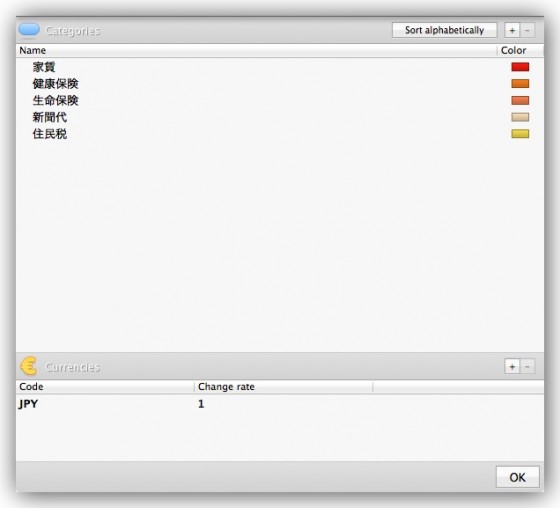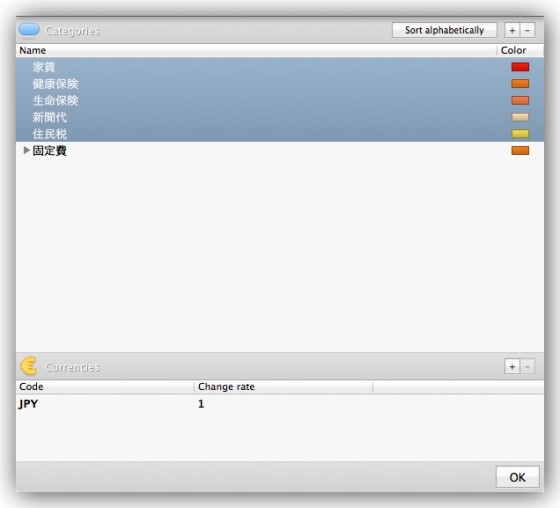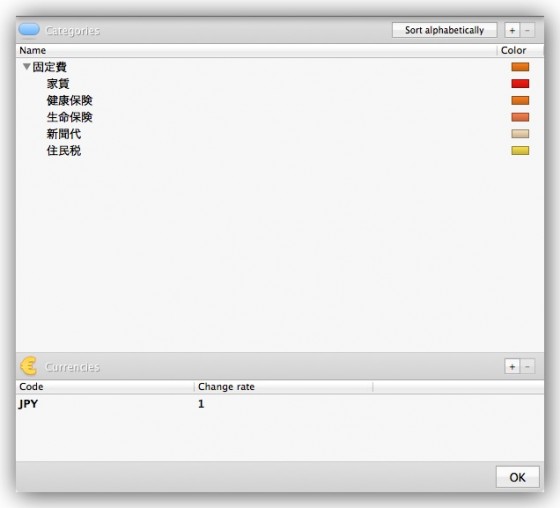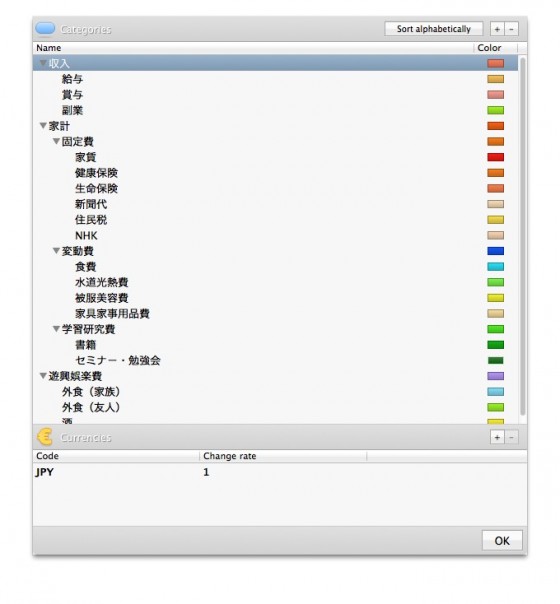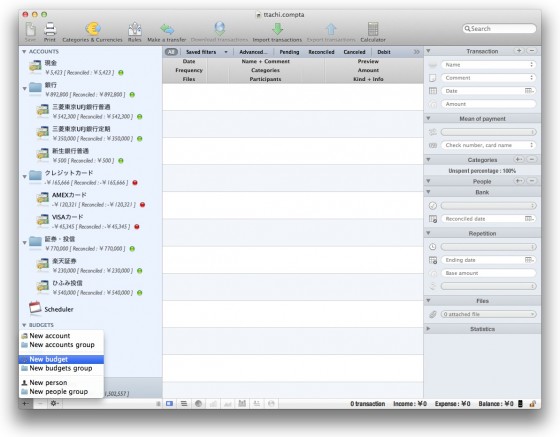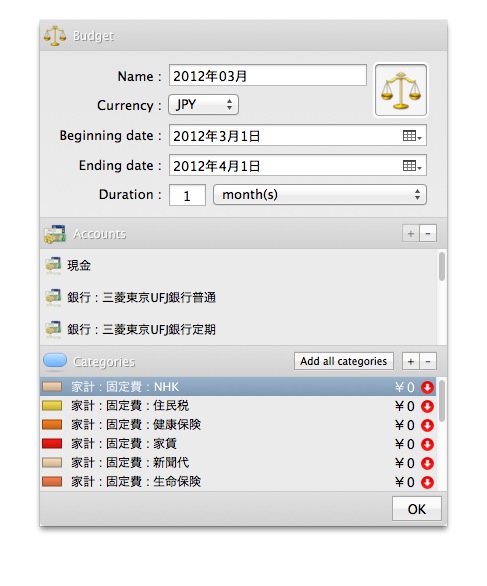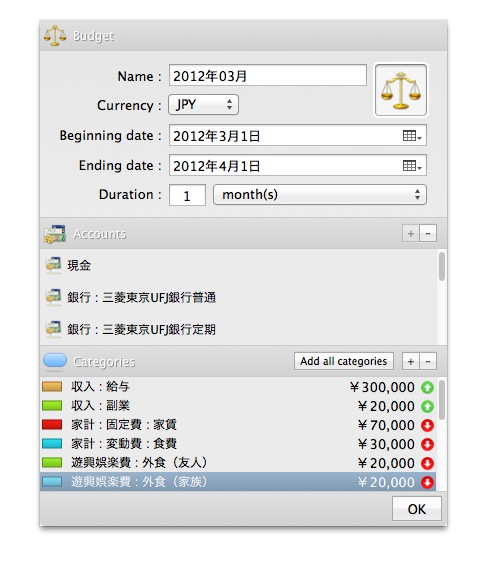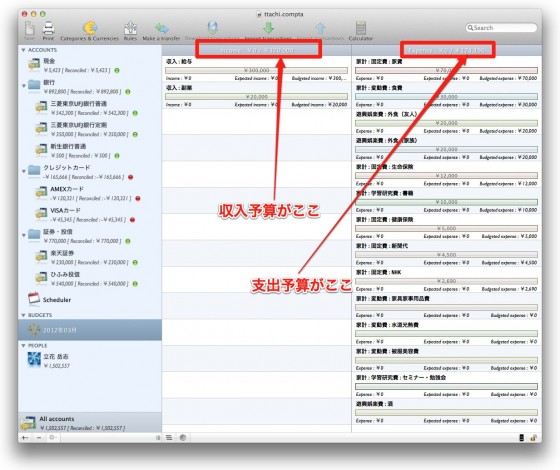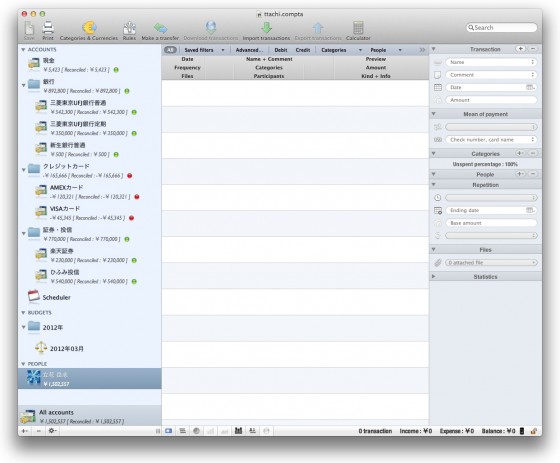MacとiPhone、iPadで動作する資産管理アプリ、iCompta。
できることが多岐に渡り素晴らしいアプリなのだが、初心者の人には取っつきにくいことも事実。
そこで、すでに3年iComptaを使い続けてきた僕が知っていることをつらつらと書いてみようという企画。
前回はiComptaでできることを俯瞰的に紹介した。
 iCompta 2 Personal Finance 2.2.10(¥250)
iCompta 2 Personal Finance 2.2.10(¥250)
カテゴリ: ファイナンス
販売元: LyricApps – LyricApps(サイズ: 5.3 MB)
全てのバージョンの評価: 


 (65件の評価)
(65件の評価)
 iPhone/iPadの両方に対応
iPhone/iPadの両方に対応
 iCompta 4.0.11(¥1,650)
iCompta 4.0.11(¥1,650)
カテゴリ: ファイナンス, ビジネス
販売元: LyricApps – LyricApps(サイズ: 9.6 MB)
全てのバージョンの評価: 



 (16件の評価)
(16件の評価)
エントリーはこちらです。
今回からは一つ一つiComptaでどのように資産管理をしていくかを説明したい。
前回の反省として、僕が実際使っているファイルのスクショを載せたため、画面がモザイクだらけになってしまった点があった。
どうしてもリアルなファイルを使うとモザイクをかけることになるので、今回からは連載用に僕が作ったダミーファイルを使用して説明する。
なのでモザイクなしの無修正で全部丸見え!(笑)。
そして第2回は使い始める時の最初の設定について書こうと思う。
実はiComptaを快適かつ正しく利用するためには、この初期設定がとても重要。
ここがうまくできれば、その後の運用はぐっと楽になる。
最初は面倒だけれど、頑張って設定してみて欲しい。
なお、僕は使い慣れているMac版をスクショに使って解説しているが、iPhone版でも同じことができる。
インターフェイスが異なるが、iPhoneやiPadで利用されている方は、置き換えて見て見てください。
資産管理アプリ iCompta を本気で使いこなそう! その2. メチャクチャ大事な初期設定!
初期設定でやるべきこと。細かいことまで最初にやろうとすると大変なので、ここだけは押さえたいポイントを説明する。
大別してやらないといけないことは3つ。
- すべてのアカウントを登録する
- カテゴリーを登録する
- 予算を登録する
では一つずつ見ていこう。
すべてのアカウントを登録する
最初にiComptaを起動させると空っぽのファイルが起動する。
まず最初にやるべきことは、ファイル名を決めて別名保存することだ。
うっかり忘れて散々設定をした後でファイルを保存せずに閉じてしまったら大変だ。
すぐに別名保存しておこう。
ファイルの保存が終わったら、まずはすべてのアカウントを登録しよう。
iComptaでは”Account”と表記されている。
これは「口座」と考えてもらうと分かりやすい。
「現金」もアカウントだし、「VISAカード」もアカウント。
「三井住友銀行丸の内支店普通口座」もアカウントなら「楽天証券」もアカウント。
住宅ローンがある方はこれもアカウント。自動車ローンがある方はそれも登録する。
貯金や証券などプラスの「資産」も、住宅ローンやクレジットカードの未決済分などの「負債」も全部登録することで、このiCompta一つで総資産が管理できるようになる。
登録の仕方を説明しよう。
画面左下のプラス(+)ボタンをクリックすると、上の画面の左下のようなメニューが出るので「New Account」選ぶ。
ファイルを開くと最初に一つだけアカウントがあるので、最初の一つはアカウントをダブルクリックすればOK。
上の例では「現金」にしている。財布の中身という設定だ。
“Initial Balance”は、最初の金額だ。現金の場合は今財布に入っている金額という意味。
5,423円の右側の矢印がグリーンになっている。これが「プラス」という意味。
カードローンなど負債の場合は矢印をクリックすると赤い下向きの矢印に変わる。これがマイナス。
Warning Balanceは、この金額を下回ったら警告を出す、という意味。僕は使っていない。
Number、Type、Deferred debitは無視して良い。
Ownerは自分の名前が出てくるのでそれを選ぶ。Macのアカウントから引っ張ってきている。
Co-ownerは複数メンバーでファイルを共有している場合に使う。僕は使っていない。
上のスクショ右側の欄は、銀行のWebにログインして使用する機能なのだが、残念ながら日本の銀行等には対応していないので無視。
またCards欄などにカード番号などを入力できるのだが、不要な個人情報を入力してiPhoneやMBAを落とすリスクを考えると、入力しない方が良いだろう。
これで現金の入力が完了。iCompta的にはいま、立花岳志さんは5,423円のプラス資産を持っていることになる。
銀行口座も全部登録する。最初面倒だが、これをやっておかないと口座間の資金移動など、iComptaの強みが活かされないので頑張って登録しよう。
上の例では「三菱東京UFJ銀行普通」アカウントに、542,300円のプラス資産があるという設定。
こちらはクレジットカードの例。
「VISAカードで買い物をしていて、まだ支払いが終わっていない金額は「負債」である。
上の例では45,345円のマイナス。借金である。
で、適当に思い付くままダミーファイルにアカウントを並べてみた。
銀行口座が3つ、クレジットカードが二つ、それに証券と投信という感じ。
このままでも使えるのだが、見た目を良くしたいのと集計機能があるので、フォルダを作る。
上のスクショに「銀行」というフォルダができている。
三つの銀行口座を全部選択して、そのまま「銀行」フォルダにドロップすればOK。
するとこのようになる。
「銀行」フォルダの下に3つの口座が登録されるのだが、便利なのは全部の銀行口座の合計が常に表示されること。
使っていない時には畳んでしまえるのも良い。
「銀行」「クレジットカード」「証券・投信」の3フォルダと、現金に分類してみた。
これでスッキリ。
そして一番左下を見て欲しい。”All Accounts”欄が、いま現在のあなたの総資産だ。
この立花岳志さんの総資産は1,502,557円のプラスとなっている。
住宅ローンがある方などは大きなマイナスが表示されてガッカリするかもしれないが、それが現実だ。
このiComtaが素晴らしい理由の一つに、この「総資産・総負債」が一目で見られる点がある。
この考え方はロバート・キヨサキ氏はじめ多くの資産家が提唱する考え方だ。
どんなに貯金がたくさんあっても同じくらい借金がある人はお金持ちとは呼ばれないのだ。
MacやiPhoneでこんなに手軽に総資産・負債が分かるなんて、実に素晴らしい。
以上でアカウントの登録は完了。忘れずにファイルを保存しておこう。
カテゴリーを登録する
続いてはカテゴリーの登録を行なう。
カテゴリーはその名の通り分類で、毎月のお金の入り・出をどのように分類するかを決めるのだ。
途中から変更することができるので、あまり堅苦しく考えず、とにかく「ここが知りたい」という項目がハッキリ見えるように分類することが必要だ。
まずは”Categlries & Currencies”ボタンをクリックする。
初期設定で英語のものが入っているが変更するのでマイナスボタンを押して消してしまう。
そして費用項目を入力していく。
適当にバラバラと入力してもいいのだが、リストが長くなりすぎると分かりにくいので、Groupを使う。
上のスクショだと、「家賃」「健康保険」「生命保険」「新聞代」「住民税」など、毎月同じ金額を支払続ける分野を「固定費」というフォルダに登録しようとしている。
フォルダに入れたいカテゴリーを全部選択してフォルダの上にドラッグ & ドロップすると中に入る。
こちらが中に入ったもの。
同じ考え方でどんどん項目を作っていく。
iComptaは支出だけではなく収入も管理するので、収入のカテゴリーも忘れずに。
そしてフォルダは入れ子にできる。
上の例では「家計」→「固定費」→「家賃」というような形にしている。
あまり階層を深くすると日々の入力時に選択するのが面倒になるのでほどほどに。
これでカテゴリーの設定は完了。
予算を登録する
続いては予算の登録。
多くの人はお金の管理を月単位でしているのではないかと思う。
収入よりも支出が多い状態は赤字だ。この状態が続くと家計は当然苦しくなる。
予め収入が分かっている会社員の方は、この予算をしっかり入力しておくことで、家計の管理は一気に楽になる。
いっぽう僕のように定収入がないフリーの人間は、「収入」欄に入力した金額が売上として入ってくるよう必死に働くことになる(笑)。
予算の作り方。左下から”New Budget”を選ぶ。
ダイアログが表示される。
Nameは名前。毎月の統一がされていれば良い。
Beginning dateとEnding dateは予算の始まりと終わり。
僕は25日が給料日だったサラリーマン時代は25日スタートにしていたが、今は1日スタートにしている。
この場合Ending dateは3/31なんじゃないの?と思うが、3/31にしても勝手に4/1に変わってしまう。そして問題はない。
アプリの仕様らしいので気にしない。
Durationは1monthだ。ここを1 yearにすれば1年分の予算管理もできる。
月次と年次の予算管理は並列で存在させられるので、二つ作って置いて置いても良い。
次に”Account”のところに先ほど作成したアカウントを全部登録する。
日々の家計管理の場合は全登録で良いと思う。
年次にして、貯金の額の推移だけ見たいなどという場合は、チェックしたいアカウントだけを登録すると、その変化だけが確認できる。
そしてCategoriesも基本は”Add all categories”で全選択で良いと思う。
アカウントとカテゴリーが正しく含まれていないと、家計管理がうまくできなくなるので要注意。
特に途中でアカウントやカテゴリーを追加した場合、自動的にBudgetには追加されないので気をつけよう。
アカウントとカテゴリーが入ったら、各カテゴリーごとの月次の予算を決めていく。
給与や副業、賞与などプラスのものは矢印をクリックして緑色にしてプラス予算とする。
それ以外の支出はもともとの赤アイコンのままで良い。
この例の場合、今月の収入が32万円なので、支出の合計が32万円を越えてしまうような設定だと赤字になってしまう。
ここの予算合計額は自動計算してくれないので手動で電卓とにらめっこということになる。
一旦計算してOKをクリックした後ならiComptaの画面で予算合計を見ることができるようになる。
というわけで、3月のBudgetの入力が完了。
上のスクショでは、収入が32万円なのに対して、支出予定が174,190円だから、大幅な黒字だ。
実際こんなに黒字になることはないだろう。ここをうまく調整して、使い過ぎにならないよう気をつけよう。
以上で初期設定は完了。本当は繰り返し設定とかルールも先に設定はできるんだけど、使っていかないとイメージできない部分も多いと思うので、必要最低限を最初に押さえておこう。
初期設定を終えたら忘れずに保存を。
複数台MacやiPhoneと一緒に使うなら、Dropboxに置いておくと便利だ(Dropbox同期については後日説明する)。
まとめ
第2回はiComptaを使い始めるための最初の準備編でした。
ここをしっかりやっておくことで、今自分はいくらのお金を持っているのかが分かるようになってとても安心。
人間は弱い生き物なので、クレジットカードの支出やローンなどのマイナスから目を背け、預金や投信などプラスのお金のことばかり考えてしまいがち。
でもiComptaを使うことで、ポケットの中にいつでも自分の総資産・負債の詳細レポートが入っていることになる。
しかも今後説明する便利技を使うことで、管理の手間はとても小さくできる。
お金の管理も自己責任の時代だから、ツールを上手に活用して行こう。
次回は「実際にレシートを入力しよう!」です。
お楽しみに(^-^)
追記:次回以降のエントリーはこちらから行けます。
- iCompta を本気で使いこなそう! その3. 小ネタ 見た目をカッコ良くしようぜ!
- 資産管理アプリ iComptaを使いこなそう その4. レシート登録の基本と Transferをマスターしよう
- 資産管理アプリ iComptaを使いこなそう その5. オートチャージ機能つきSuica & クレカの運用方法
 iCompta 2 Personal Finance 2.2.10(¥250)
iCompta 2 Personal Finance 2.2.10(¥250)
カテゴリ: ファイナンス
販売元: LyricApps – LyricApps(サイズ: 5.3 MB)
全てのバージョンの評価: 


 (65件の評価)
(65件の評価)
 iPhone/iPadの両方に対応
iPhone/iPadの両方に対応
 iCompta 4.0.11(¥1,650)
iCompta 4.0.11(¥1,650)
カテゴリ: ファイナンス, ビジネス
販売元: LyricApps – LyricApps(サイズ: 9.6 MB)
全てのバージョンの評価: 



 (16件の評価)
(16件の評価)
関連エントリー:
- 資産管理アプリ iCompta を本気で使いこなそう! その1. iCompta でできること!
- Mac, iPhone, iPadで利用できる本気の資産管理アプリ “iCompta” がDropbox対応で神になった!
- iCompta & iCompta Mobile iPhoneとMacで同期できる家計簿ソフト
- 来年から本気出す人必読! iPhoneでラクラク習慣化10のリスト
- 厳選iPhoneアプリ100連発!ホーム画面完全公開します!!
著者/出版プロデューサー/起業支援コンサルタント/ブロガー/心理カウンセラー。
あまてらす株式会社 代表取締役。
著書に「やってみたらわかった!40代からの「身体」と「心」に本当に良い習慣」「起業メンタル大全」「「好き」と「ネット」を接続すると、あなたに「お金」が降ってくる」「ノマドワーカーという生き方」など全9冊。
神奈川県鎌倉市の海街在住。