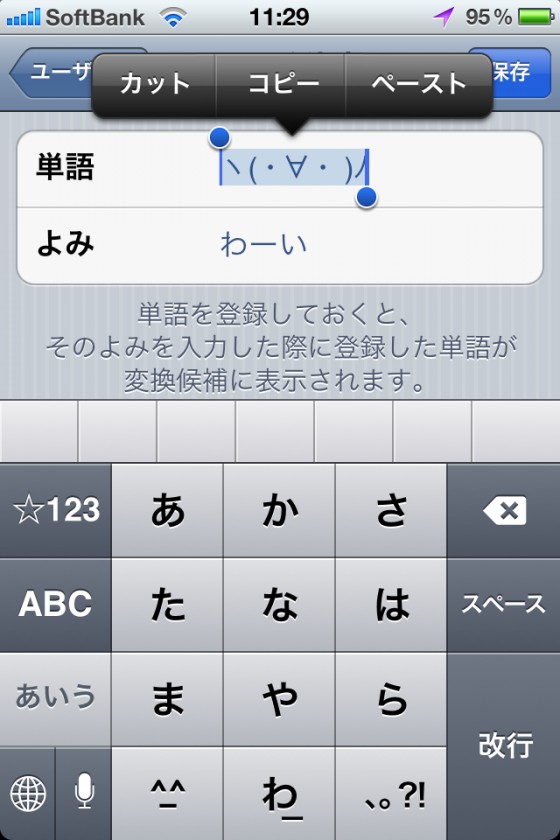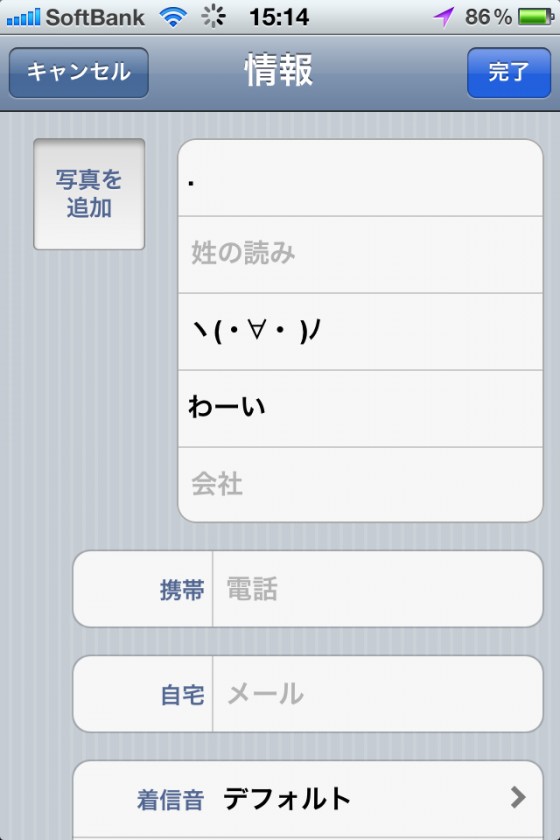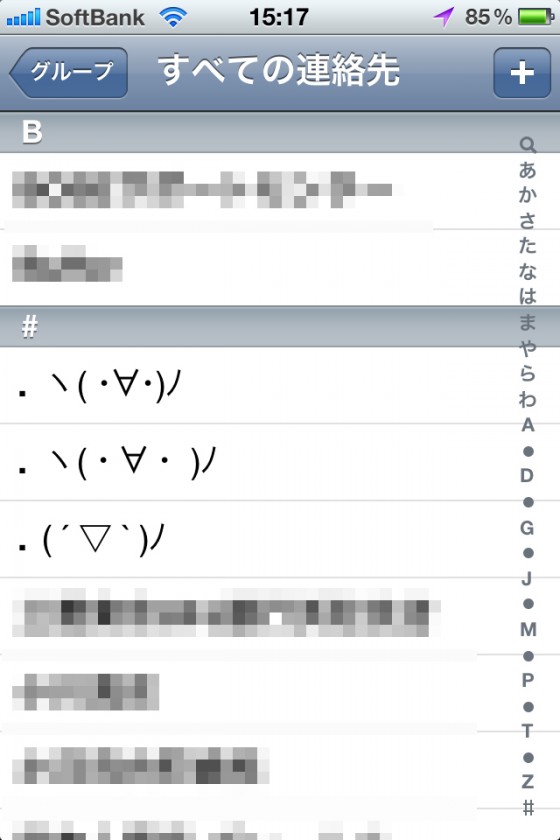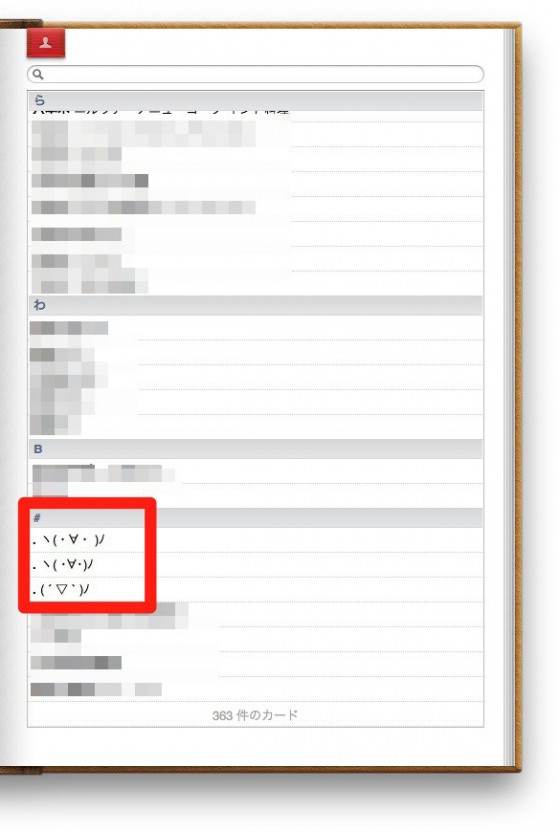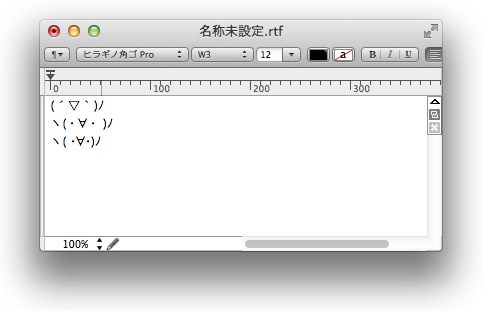さきほど書いたiPhoneからMacへの絵文字の移植エントリー。
先ほど書いたエントリーはこちら↓
「もっとスマートなやり方はないか」と書いたところ、さっそくもやしさん @hitoriblog からツッコミをいただいた。
[blackbirdpie id=”202269338676375553″]
実はこの方法、ずっと昔から知っていたのだが、僕の認識では、iOS側ではこの設定で表示されるが、Mac側では出ないのでは?
[blackbirdpie id=”202271025789022209″]
念のためと思いいろいろ調べてみたところ、僕のやり方が間違っていて、そのせいでMac側で表示されていなかったことが分かった!
というわけで、 @hitoriblog さんが紹介している方法で、iPhoneとMacの間の顔文字の同期ができることを確認。
さっき紹介した方法よりずっと簡単でスマート。お金もかからない。
改めて紹介しよう。もやしさんありがとうごさいました!
仕組み
まずは仕組みの説明から。
このやり方は、iPhoneの「連絡先」アプリとMacの「アドレスブック」アプリを同期させることで実現する。
連絡先とアドレスブックはiCloudかiTunesで同期設定されていることが前提。
iOSもOS Xも、連絡先登録された単語を優先的に変換候補として表示する仕様になっている。
これを利用するのだ。
もともとは人名の固有名詞を正しく優先的に変換するための機能を応用するというわけ。
設定方法
今回もiPhoneに登録した絵文字をMacに移植する形で説明する。
まずは「設定」アプリから「一般」→「キーボード」→「ユーザ辞書」の順に選ぶ。
移植したい絵文字を選んで「コピー」する。
次に「連絡先」アプリを起動して新規連絡先を作る。
ここが重要。「姓」の欄に「.(ピリオド)」を、「姓の読み」を空欄にする。
そして「名」の欄にコピーした絵文字をペーストし、「名の読み」に読み方を入力する(この場合は「わーい」)。
設定は以上。これだけ。
iCloud同期にしている場合はすぐにMacと同期がされる。
同様にして3つの絵文字を登録してみた。
そしてMacの「アドレスブック」アプリを開くと、すでに同期がされている。
これだけ!簡単だった!
Macのことえりで早速試してみた!「わーい」と打つと候補に絵文字が登場!問題なく入力できた!
(前回のエントリーで辞書登録した絵文字は削除してから試しました)。
以上である。
もちろんMacのアドレスブックに登録してiPhoneやiPadで同期してもまったく同じ結果になる。
素晴らしい!
アドレスブックに「絵文字」などのグループを作っておくと、管理が楽で見た目も良いのではないだろうか。
まとめ
この方法なら、同期している複数デバイスのうちどこか一ヶ所に登録すれば、残りのデバイスに自動同期されるのでかなりスマート。
僕の場合、Mac2台、iPhone 4S、iPhone 4、iPadに同期ができる。
新たに絵文字を足すたびに手動で設定しなくて良いので、ずっとイイね!
Pastebotのやり方でもう試してみた方ごめんなさいね。
こちらの方がずっと良いと思うので、是非試してみてください!
そして僕は「ことえり」ではなく「かわせみ」ユーザーなので、さてどうしたものか、と想いを馳せつつ(^_^;)。
関連エントリー:
- これは凄い! ノマド・デイバッグ 「ロープロ DSLRビデオファストパック 250AW」 はもはや「武器」だった!!
- Mac初心者必読! OS Xをアップデートしたら必ずしたいケア
- 美しすぎるUIの天気予報アプリ 「気象ライブ」に惚れた!!ライフログにも最適!
- クールなUIとログ精度がいい! 睡眠ログアプリ新機軸 “Sleep Time” がすごくいい!
- 資産管理アプリ iComptaを使いこなそう その5. オートチャージ機能つきSuica & クレカの運用方法
著者/出版プロデューサー/起業支援コンサルタント/ブロガー/心理カウンセラー。
あまてらす株式会社 代表取締役。
著書に「やってみたらわかった!40代からの「身体」と「心」に本当に良い習慣」「起業メンタル大全」「「好き」と「ネット」を接続すると、あなたに「お金」が降ってくる」「ノマドワーカーという生き方」など全9冊。
神奈川県鎌倉市の海街在住。