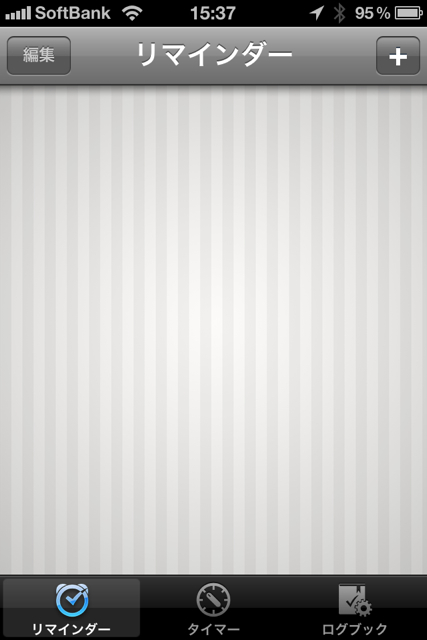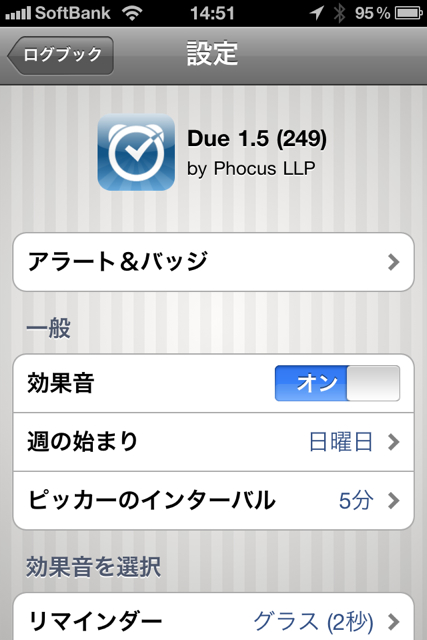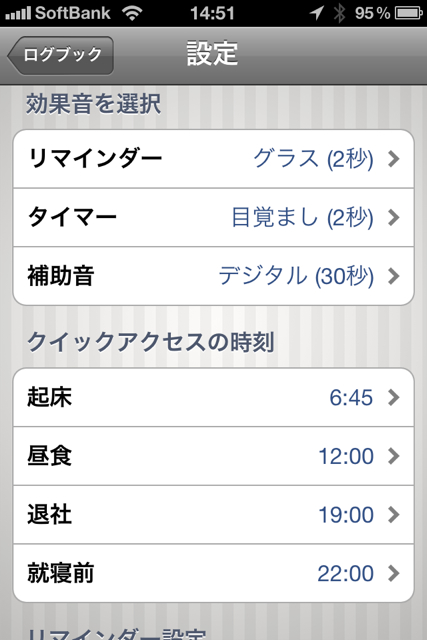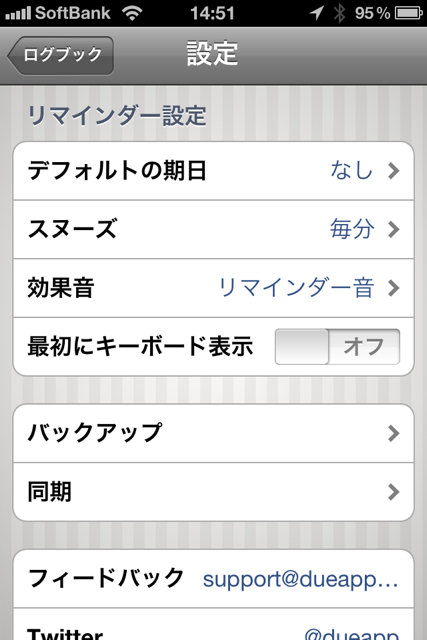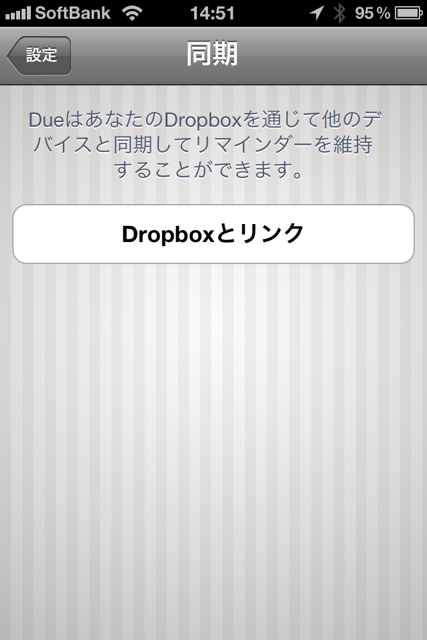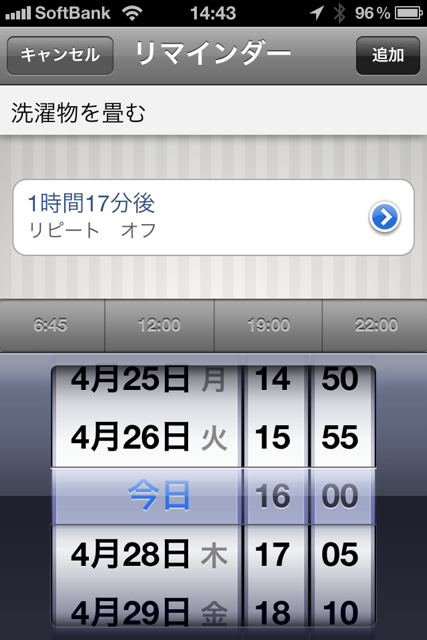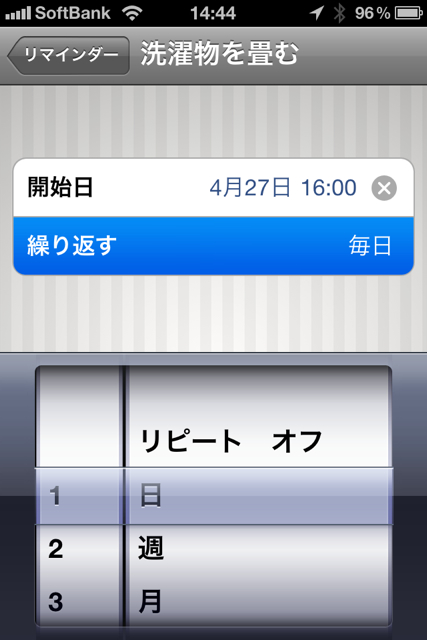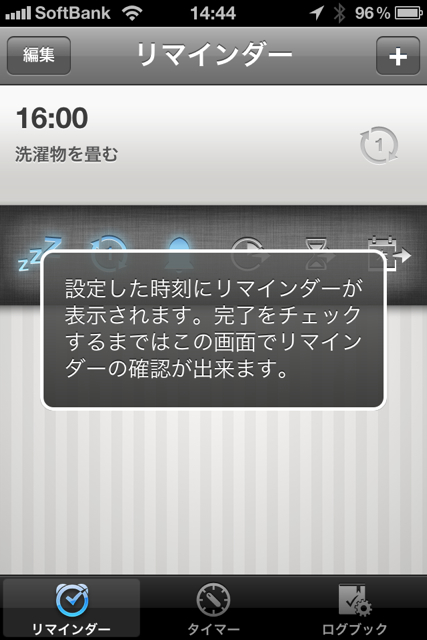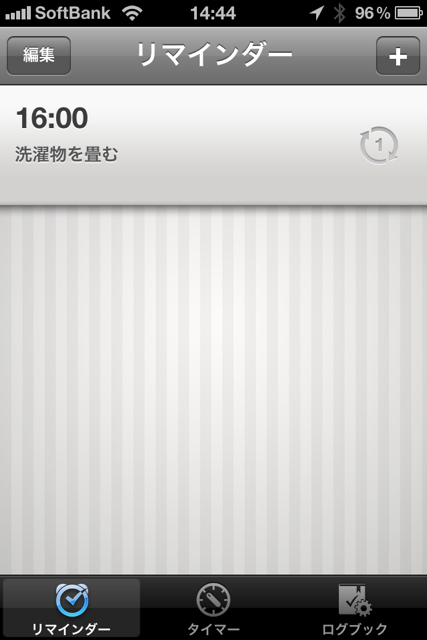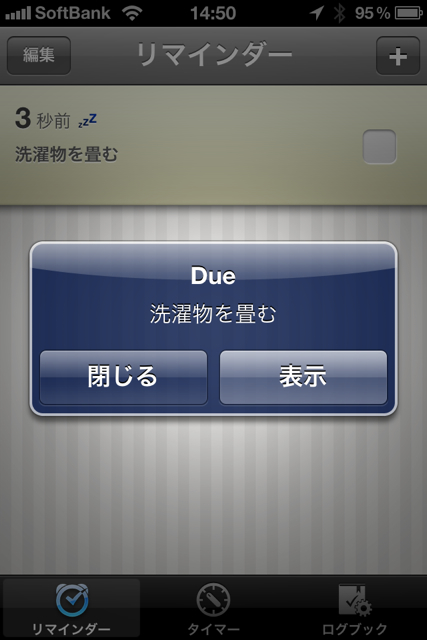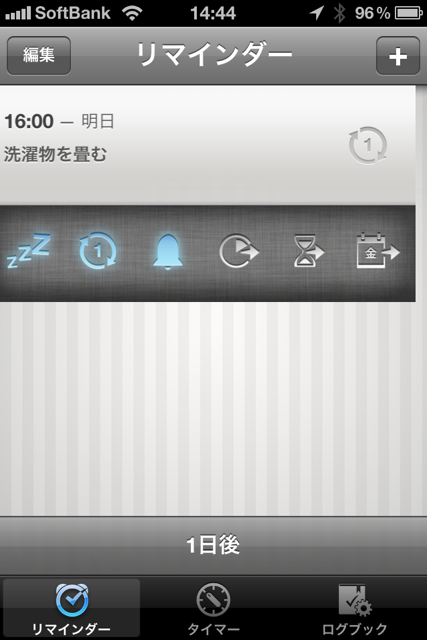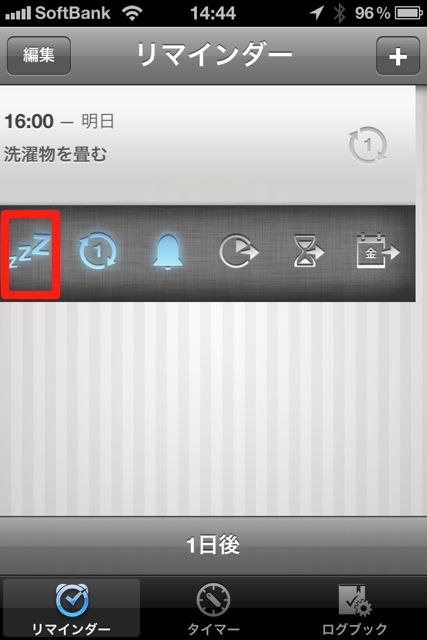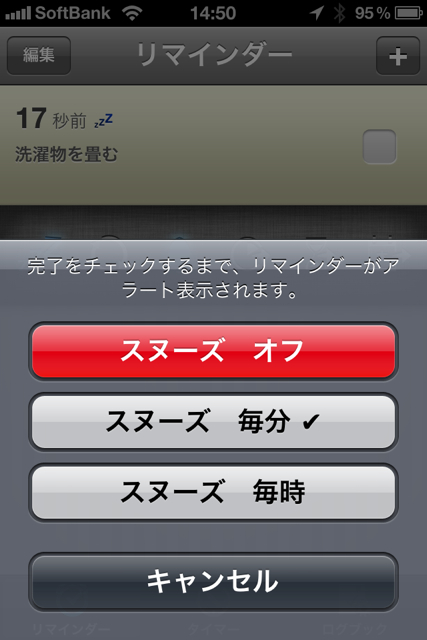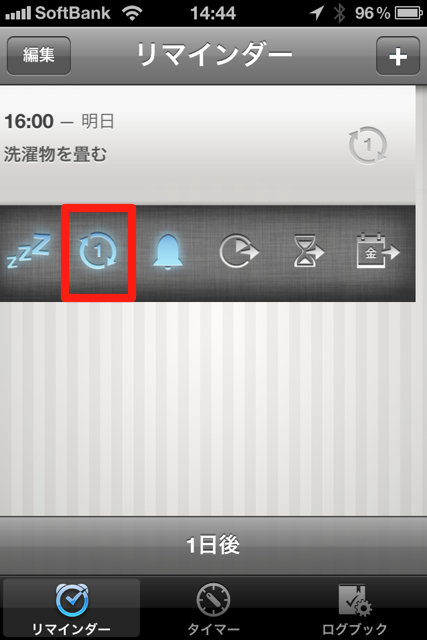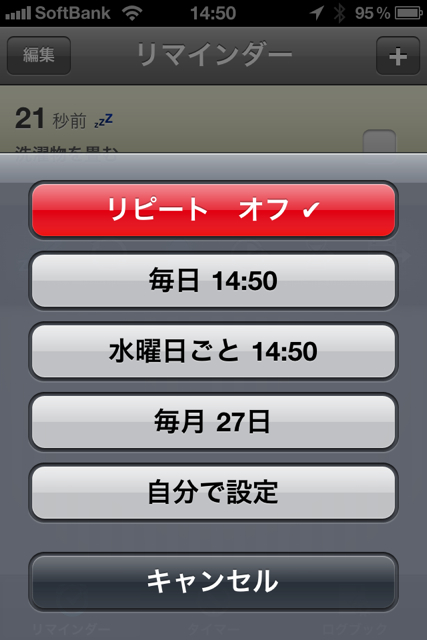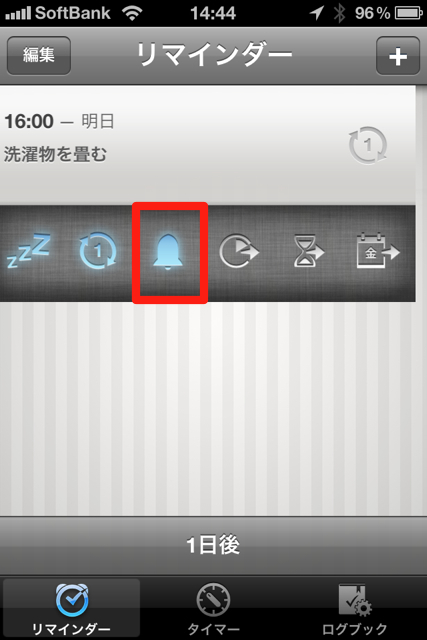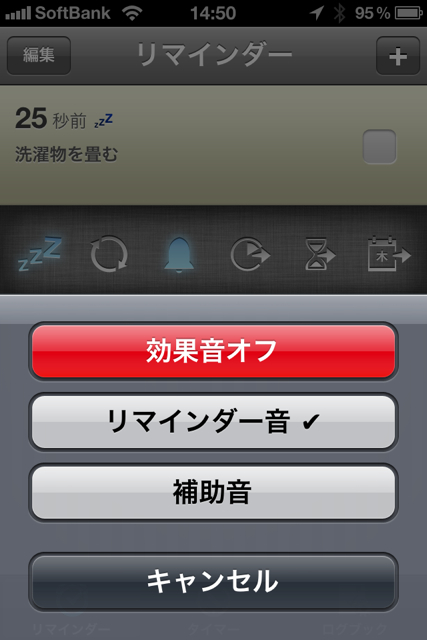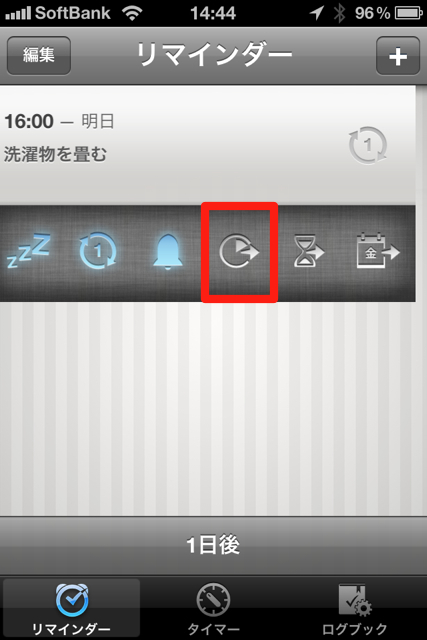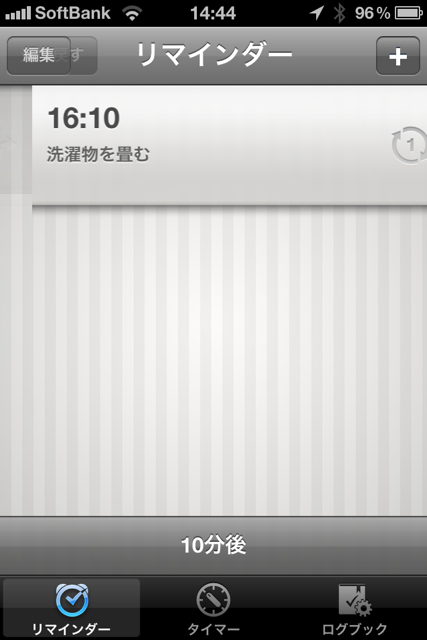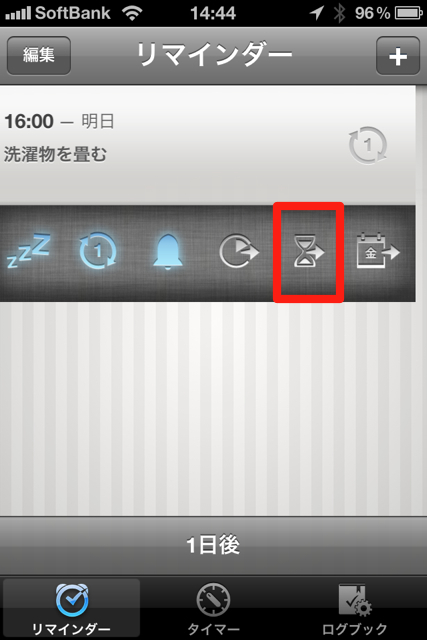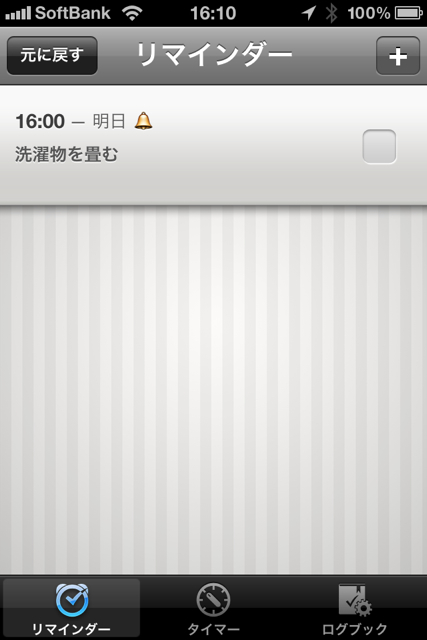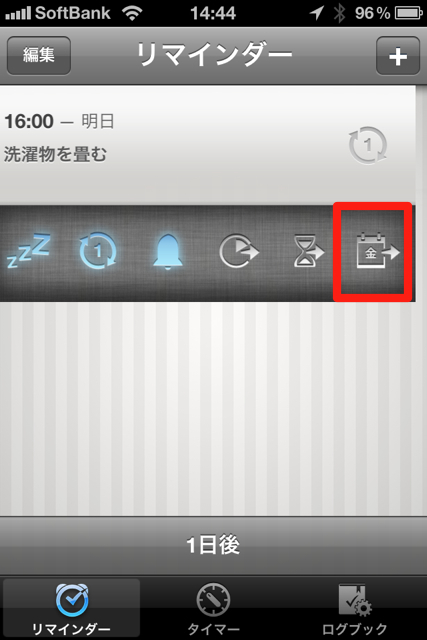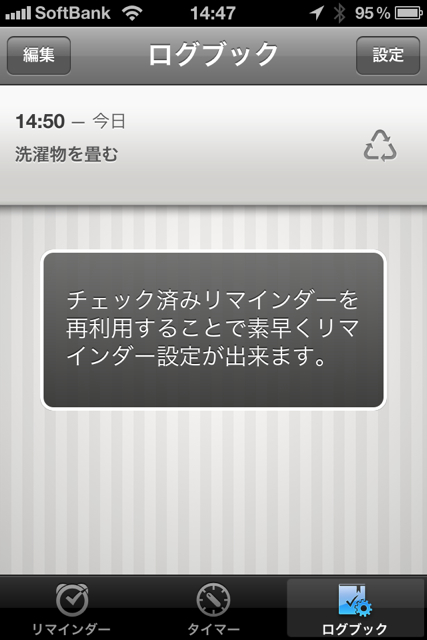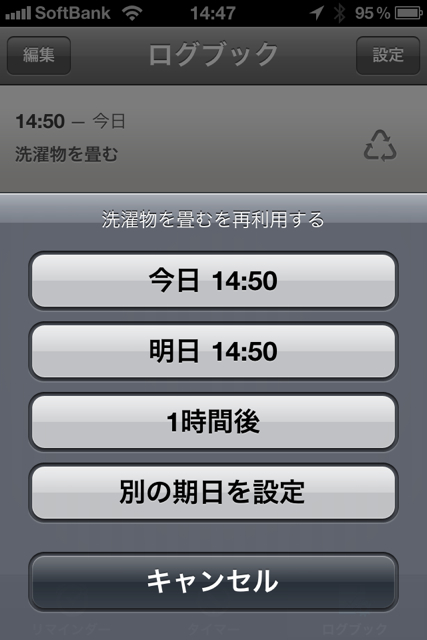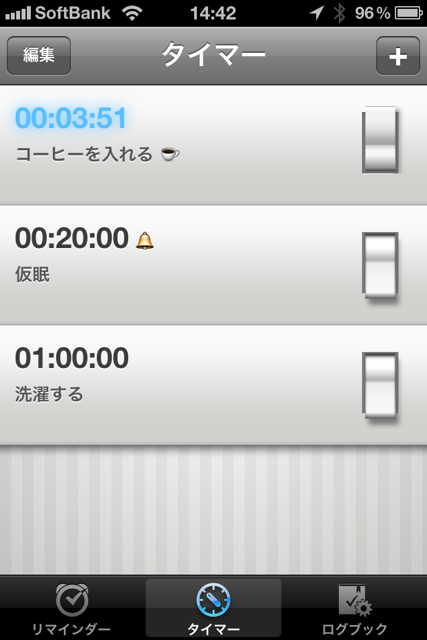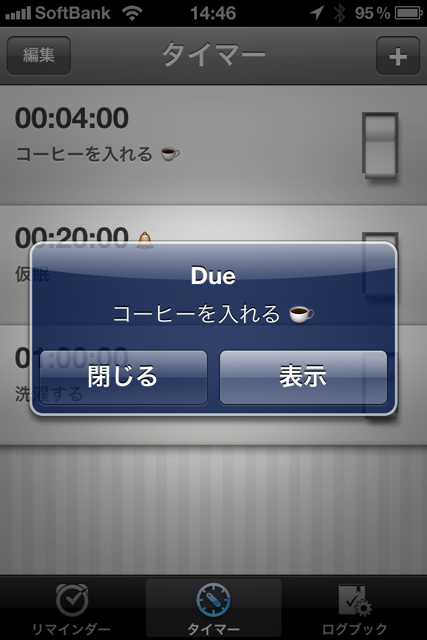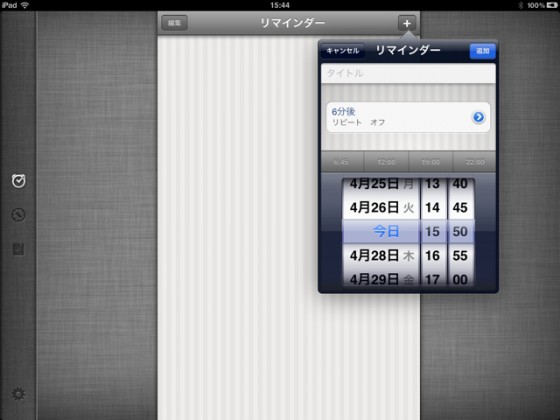タスク管理というほど大げさではないが、忘れたくないことがある。
僕はタスク管理にはOmniFocusという高機能アプリを使っている。
 OmniFocus for iPhone 1.9.1
OmniFocus for iPhone 1.9.1
iPhone、iPod touch および iPad 互換 iOS 3.0 以降が必要
カテゴリ: 仕事効率化 価格: ¥2,300
更新: 2011/04/08
このアプリはiPhone版、iPad版、Mac版があり、同期もできるしGTDの理論をかなり高度に実践できる本格派アプリだ。
だが、正直OmniFocusで管理するほど大げさではないが、でもやっぱり忘れたくない、チョコチョコとした「やるべきこと」がある。
「スーパーに行ったらお醤油を買う」とか、「銀行に行ったついでにクリーニング屋さんでスーツを受け取る」とか、そういうレベルのことだ。
そんな時に便利なのがこのアプリ “Due”だ。
 Due 〜 リマインダー、タイマー、アラーム 1.5
Due 〜 リマインダー、タイマー、アラーム 1.5
iPhone、iPod touch および iPad 互換 iOS 4.0 以降が必要
カテゴリ: 仕事効率化 価格: ¥600
更新: 2011/04/23
気軽にリマインダーを設定したり、タイマーを鳴らしたりできる。
600円という価格はちょっと高いかなと思ったが、手軽に使えるリマインダーアプリが欲しくて買ってみた。
なかなか気に入ったので紹介したい。
iPhoneとiPadで利用できるユニバーサル・アプリ。
起動画面はなく、最初からリマインダーが立ち上がる。この手のパパっと見たいアプリは起動画面はない方が好き。
右下の「ログブック」をタップして設定画面に入る。
「クイックアクセスの時刻」に4つまで繰り返し使用する時刻をテンプレートとして入力できる。
「同期」をタップするとDropboxとの同期ができる。
DropboxのIDとパスワードを入力するだけ。iPhoneとiPadで利用する場合には嬉しい機能だ。
僕は今のところiPhoneでしか使っていないので同期機能は試していない。
さて、設定が終わったら早速リマインダーを設定しよう。
プラスボタンをタップして新規の予定を入力する。インターフェイスが分かりやすいので直感的に操作できる。
設定が完了すると、完了画面が表示されるので、あとは時間が来るまで放っておいて良い。
もちろん画面を閉じてもiPhoneをロックしても大丈夫。
そして設定した時刻になると画面と音で通知してくれる。音はミュートボタンをオンにしていると鳴らないので注意。
リマインダーが表示されると、6つのボタンが現われる。
一番左のボタンはスヌーズ。iPhoneの標準時計アプリと同じ、繰り返しの設定だ。
次のボタンはリピート設定。こちらはスヌーズと違って今後このリマインダーをどれぐらいの頻度で繰り返すかが設定できる。
こちらはサウンドの設定。
右側の3つのボタンはリマインダーの延期に使う。右から3番目のボタンはリマインダーを10分進めるボタン。
そして右から2番目のボタンは1時間先送りするのに使う。
そして一番右のボタンは翌日にリマインダーを先送り。
そして終了したリマインダーは「ログブック」のコーナーに自動で移動する。
一度設定したリマインダーを再利用したい時は、△のリサイクルボタンをタップする。
そしてこちらはタイマー機能。こちらは標準の時計アプリと同じ、シンプルなカウントダウン・タイマー。
最後に、僕は使っていないが、こちらがiPadの設定画面。ユニバーサルなので一応iPad用画面が用意されている。
シンプルで気軽なリマインダーとしては良いと思う。起動も速くシンプル、そして動作も軽快。
日常的な「やらなきゃ」はこちらで管理してみようと思う。
著者/出版プロデューサー/起業支援コンサルタント/ブロガー/心理カウンセラー。
あまてらす株式会社 代表取締役。
著書に「やってみたらわかった!40代からの「身体」と「心」に本当に良い習慣」「起業メンタル大全」「「好き」と「ネット」を接続すると、あなたに「お金」が降ってくる」「ノマドワーカーという生き方」など全9冊。
神奈川県鎌倉市の海街在住。