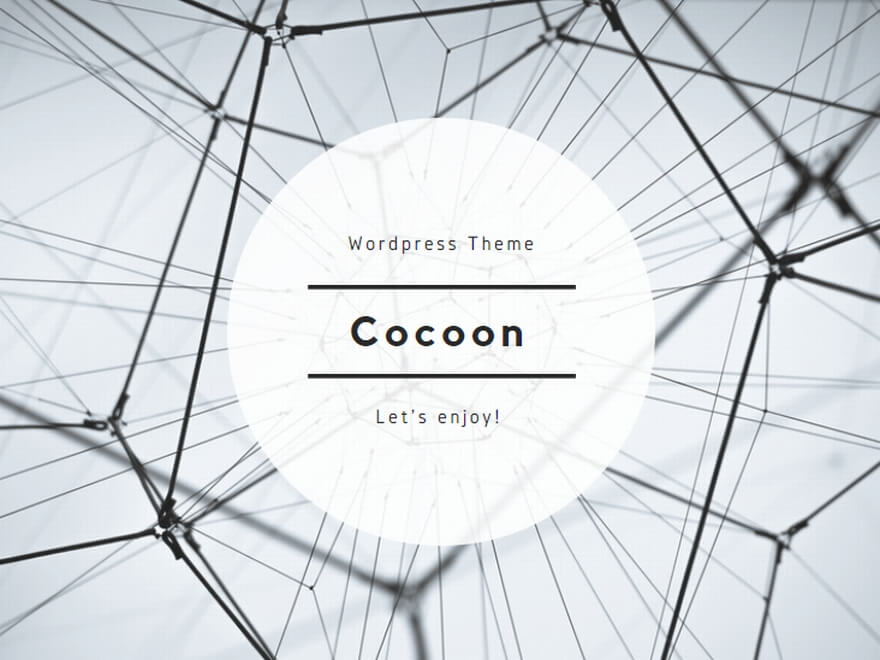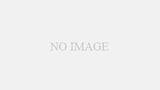先日コンパクト・デジカメCanon IXY Digital 930 ISを購入した旨エントリーを書いた。その際同時にEye-Fi Share Video 4GBカードも購入しており、翌日にはエントリーを書くつもりだったのがすっかり遅くなってしまった。
先日コンパクト・デジカメCanon IXY Digital 930 ISを購入した旨エントリーを書いた。その際同時にEye-Fi Share Video 4GBカードも購入しており、翌日にはエントリーを書くつもりだったのがすっかり遅くなってしまった。
レポートが遅くなったのは、Canon IXY Digital 930 IS購入のエントリーを書いた直後に旧ブログのデータベースが壊れてブログが更新できなくなり、それどころではなくなったことと、ブログをWordPressに移行させて復活してからしばらくは、自分自身の備忘録も兼ねてWPネタが続いていたためだ。
 ようやくWP環境にも慣れてきたため、そろそろWPネタは一旦お休みして、書きかけになっていたデジカメネタを書いておこう。
ようやくWP環境にも慣れてきたため、そろそろWPネタは一旦お休みして、書きかけになっていたデジカメネタを書いておこう。
そもそもEye-Fiカードとは何か?詳しくは製品のオフィシャルサイトを参照して欲しいのだが、要はWi-Fi環境で、デジカメで撮った写真をUSB接続せずに無線でMacやPCに転送させたり、FlickrやPicasaなどのオンラインサービスにアップロードしたりできるという凄い機能を持ったメモリーカードなのだ。
以前からEye-Fiには非常に興味があったのだが、Eye-Fiが活躍できるSDカードタイプのデジカメ自体を持っていなかったため、購入を見送っていたのだが、今回晴れてコンデジ購入となったため、迷わずEye Fiを選んだ。
写真だけを転送できる2GBタイプのものと、動画も転送できる4GBのものがあり、僕は4GBのものをチョイス。
カード自体はSDなのだが、USB接続するためのドックが付属していて、購入したEye-FiはまずMacにUSB接続して登録と設定を行う。
上記が設定画面の一例。設定は初期もその後もWebベースのEye-Fi Managerで行う。Eye-Fi Managerはメニューバーに常駐する設定となっていて、このアプリが起動していないと写真が転送されないので要注意。
設定の際には転送されてきた写真をMacのどこに格納するかを設定できるので、iPhotoフォルダを選んだ。
あと、FlickrやPicasaなどのオンラインサービスに自動で写真をアップロードする機能もあるのだが、全部の写真をアップする必要はないので僕は設定をオフにした。Flickrには手動でアップすれば良い。
設定が終わったらUSBポートからEye-Fiを取り外し、デジカメに入れて写真を撮るだけ。簡単である。
そしてEye-Fiカードが入ったデジカメで写真を撮る。自宅で撮影した場合、Wi-Fi環境があれば、すぐにその場で写真の転送がスタートする。
上記は僕のデスクトップである。右上をよーく見て欲しい。といっても良く見えないと想うので、下に拡大画像を。
上記のように、移した写真が無線LANを通じてMacに転送されている状況が表示される。Macが起動してWi-Fiがある環境の場合にはその場でどんどん転送されるし、外出先でたっぷり撮影して戻ってきた場合には,帰宅後デジカメとMacが両方起動されていると転送がスタートする。
転送のスタート時や完了時にメール通知する機能もある。試しにオンにしてみたが、あまり意味がないように感じたのでオフにした。
あとはiPhotoを起動するだけ。iPhotoが立ち上がると勝手に保存された写真の読み込みが始まるので待っていればOK。
ちなみに複数の日にちに分かれて写真を撮った場合などは自動でイベントも分割してくれるので楽だ。取り込みを終えたデジカメ側の写真ファイルは適当なタイミングでそのまま削除してしまえば良い。
いちいちUSBに繋がなくても良いというのは予想以上に便利で嬉しくなってしまう。デジイチ用のコンパクト・フラッシュタイプも出ないかなー(^-^)。
というわけでまた一つ僕のMac & iPhoneライフが便利になった!徹底的に使い倒す予定なので、裏技や便利な小技などを見つけたら、またレポートしようと思う。Eye-Fi 万歳!

■メーカー直営店■3週間返金保証!送料無料!Eye-Fi Share Video 4GB(アイファイ シェア ビデ…
著者/出版プロデューサー/起業支援コンサルタント/ブロガー/心理カウンセラー。
あまてらす株式会社 代表取締役。
著書に「やってみたらわかった!40代からの「身体」と「心」に本当に良い習慣」「起業メンタル大全」「「好き」と「ネット」を接続すると、あなたに「お金」が降ってくる」「ノマドワーカーという生き方」など全9冊。
神奈川県鎌倉市の海街在住。