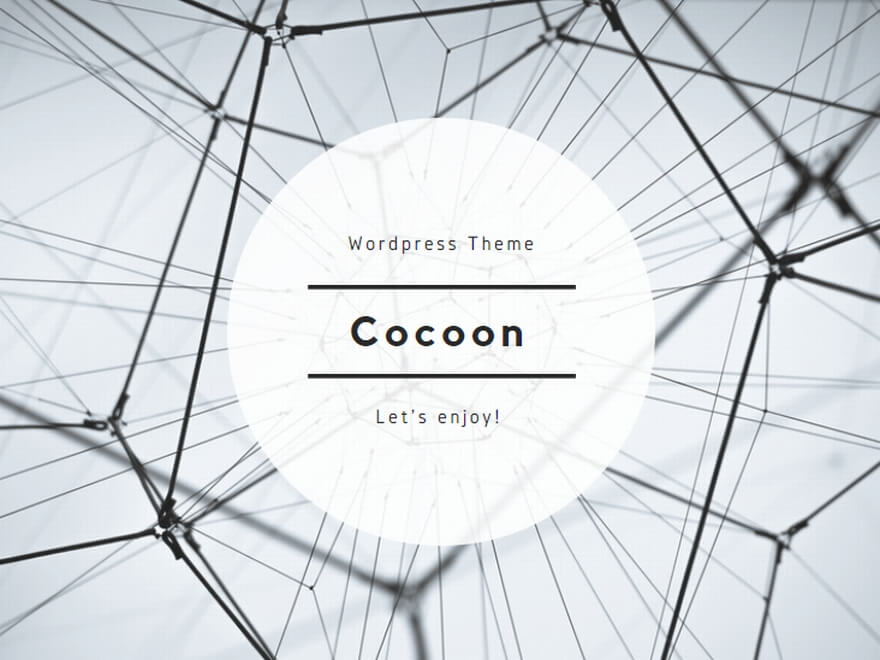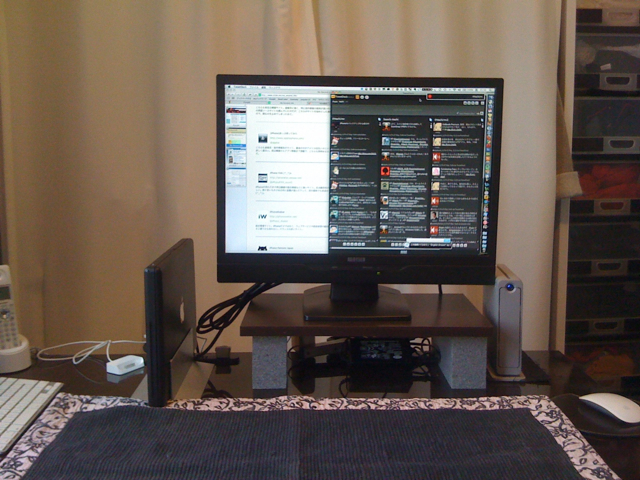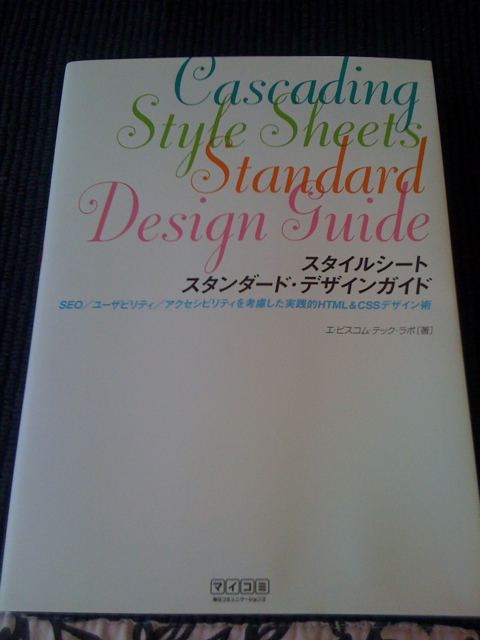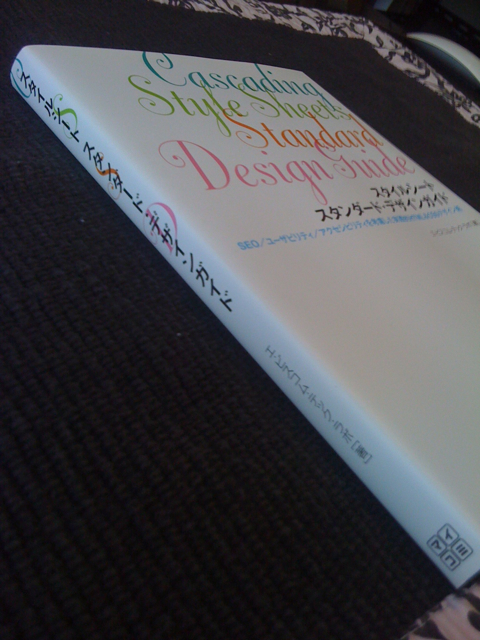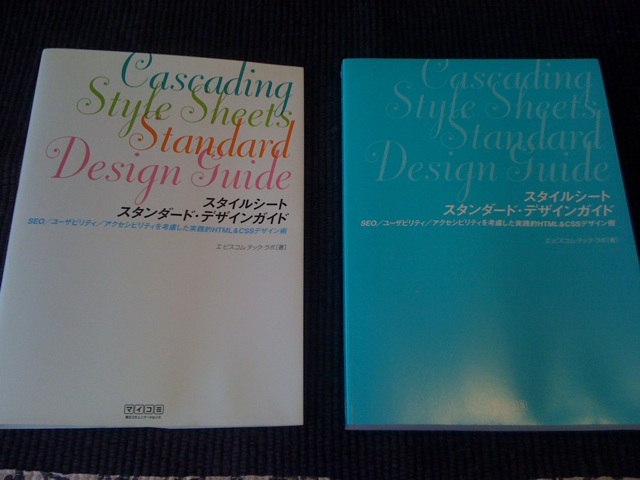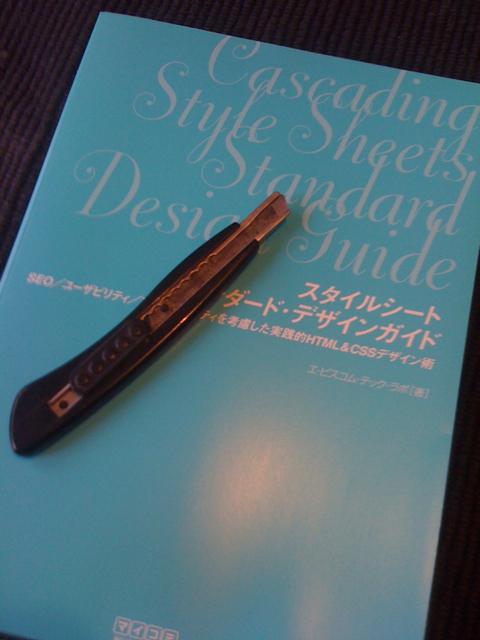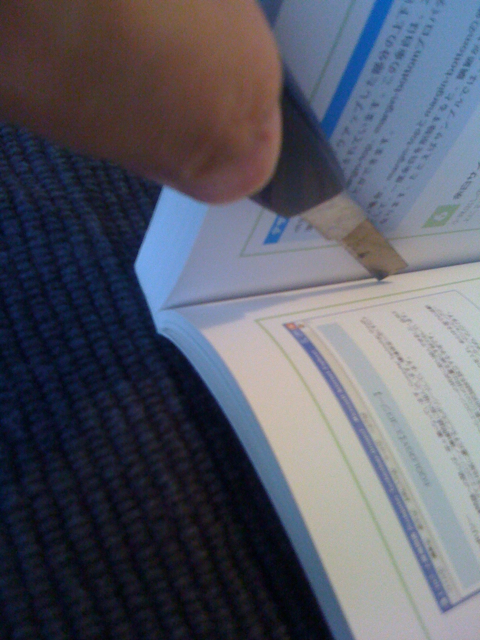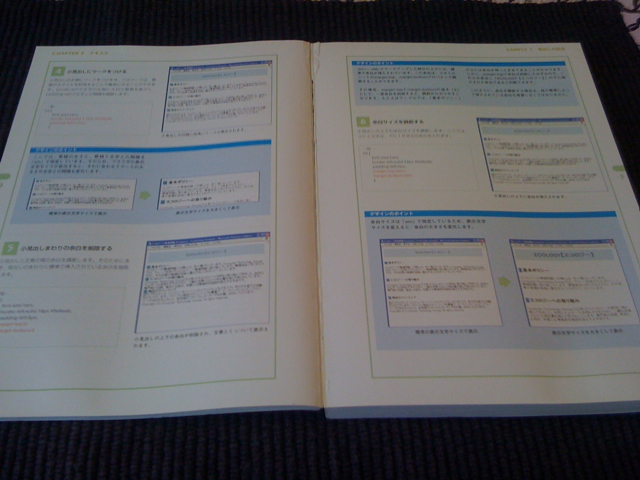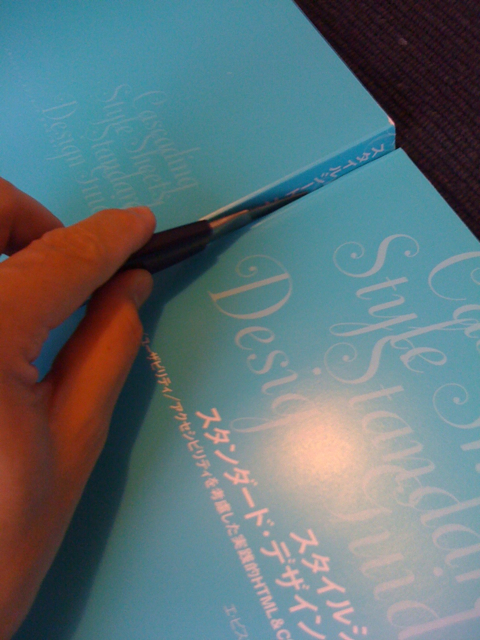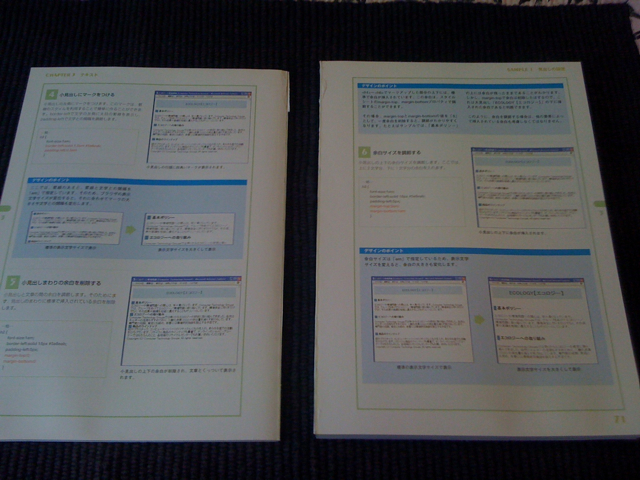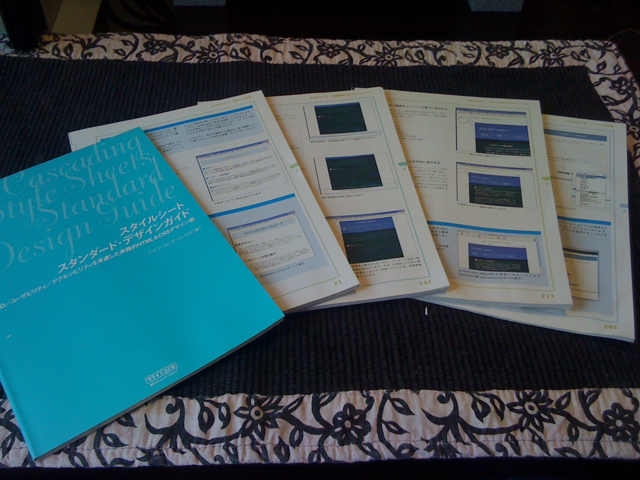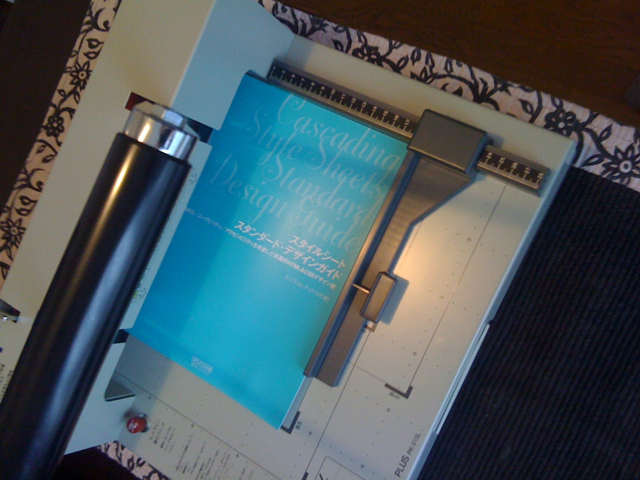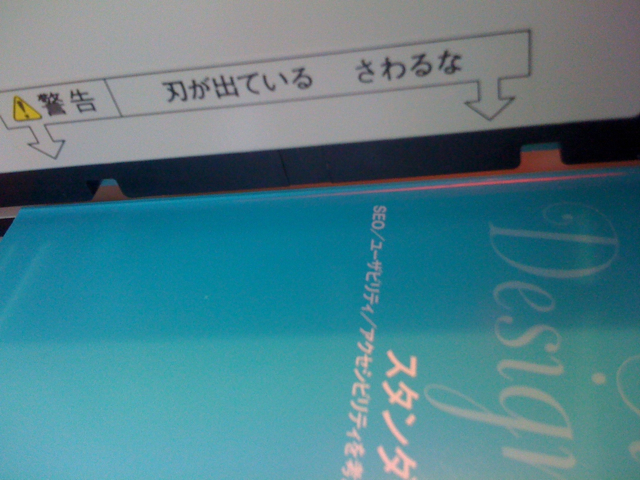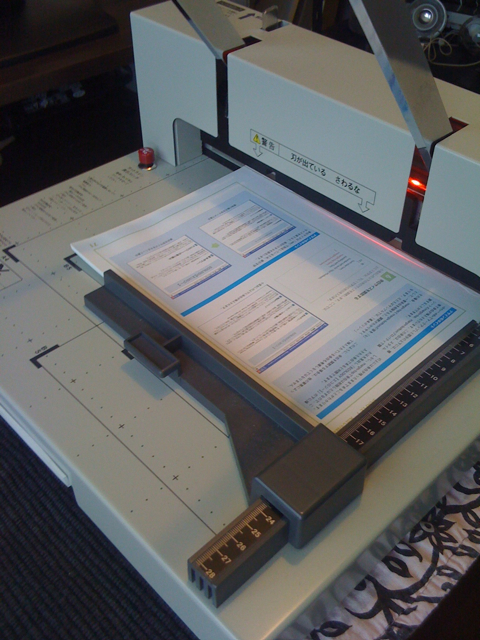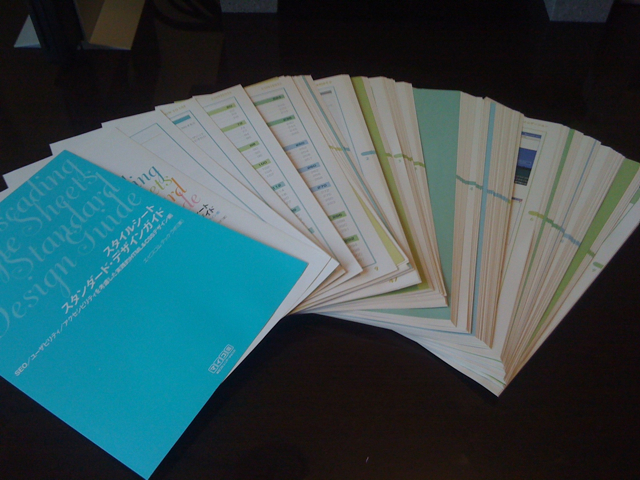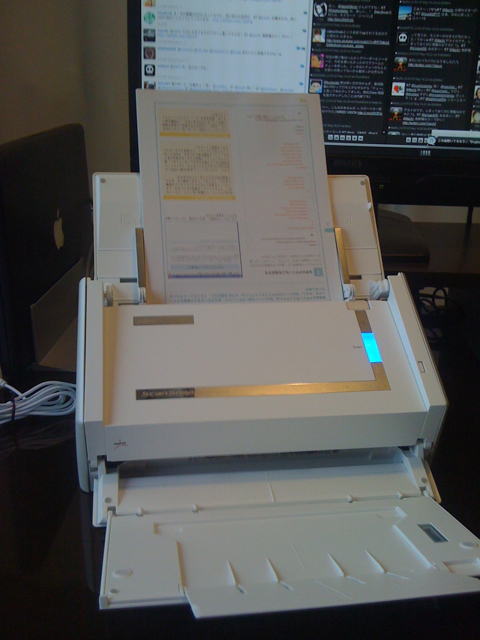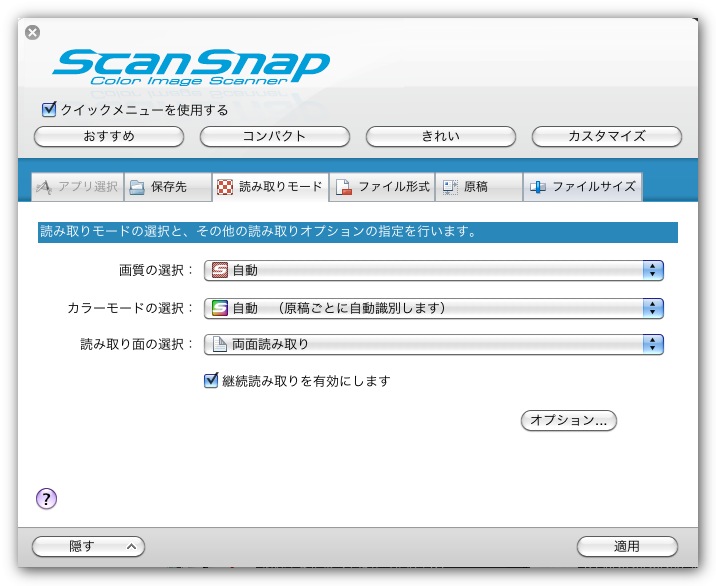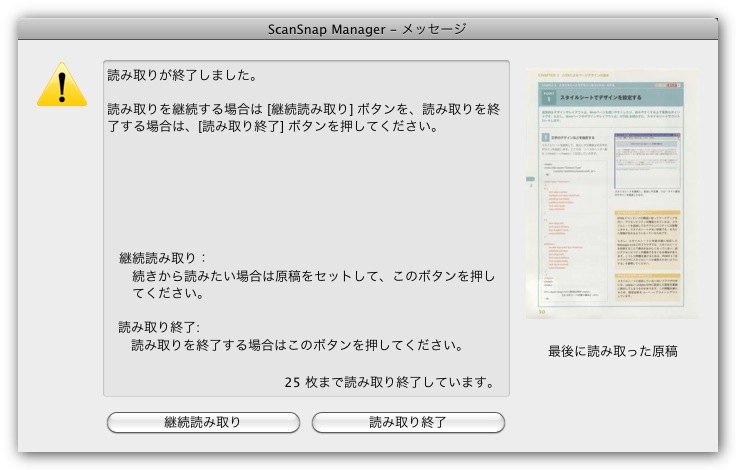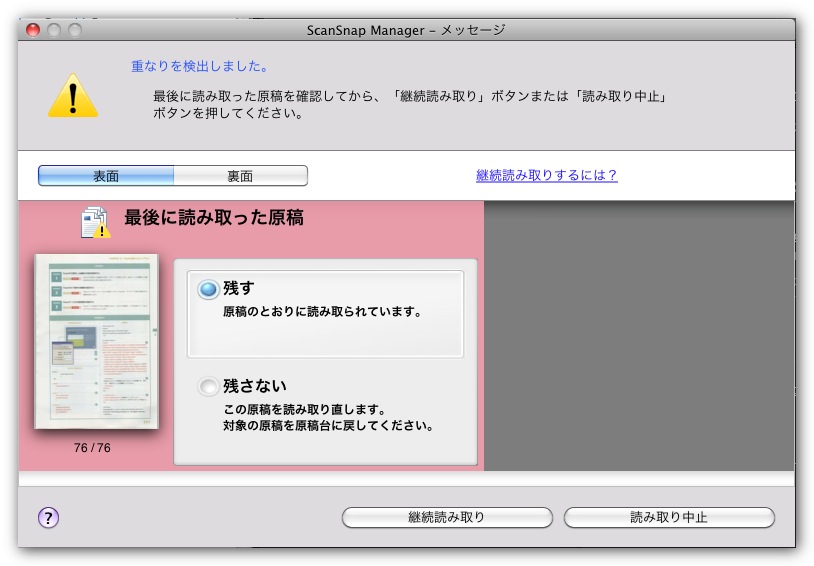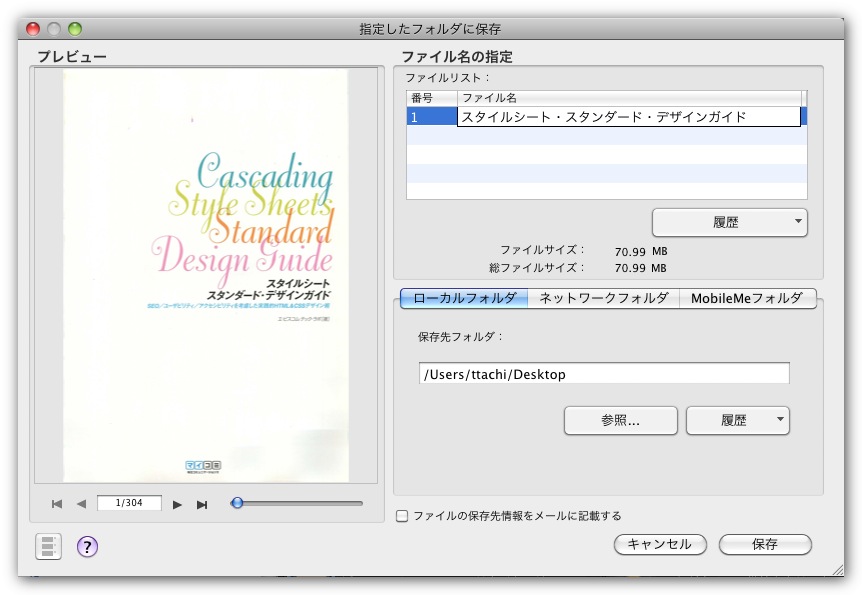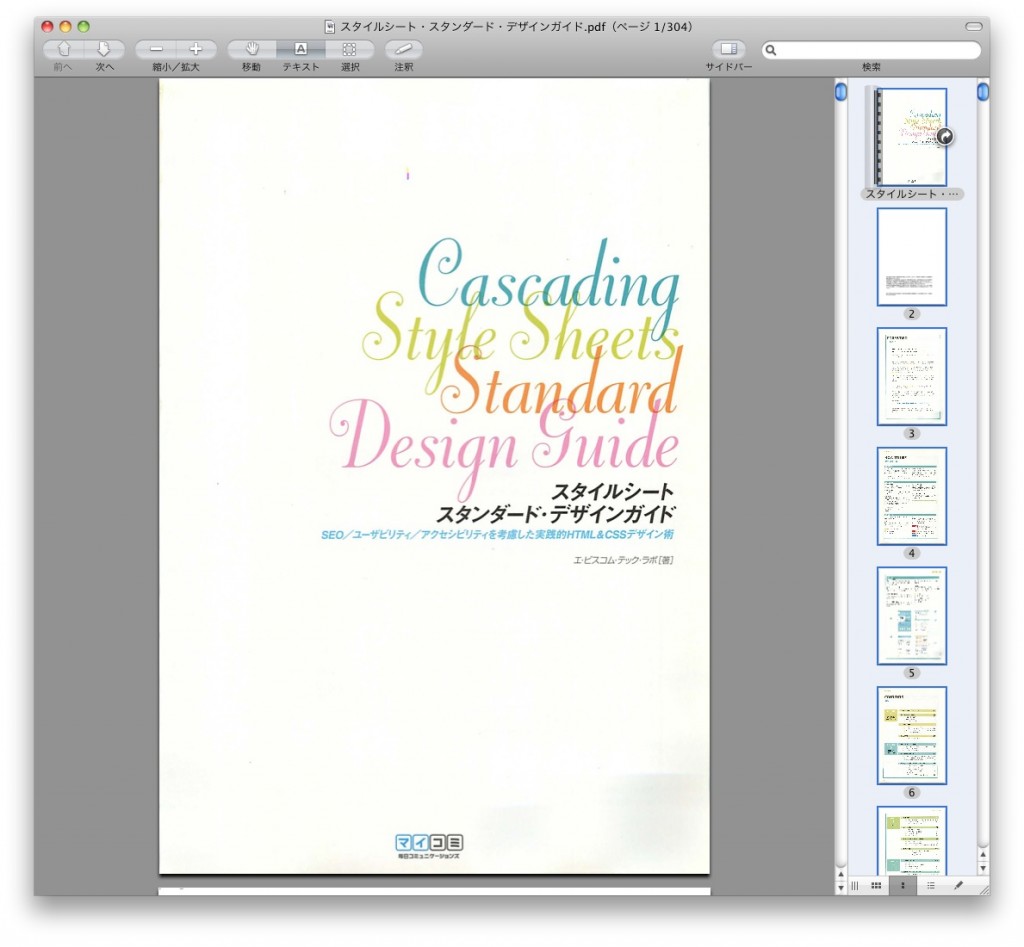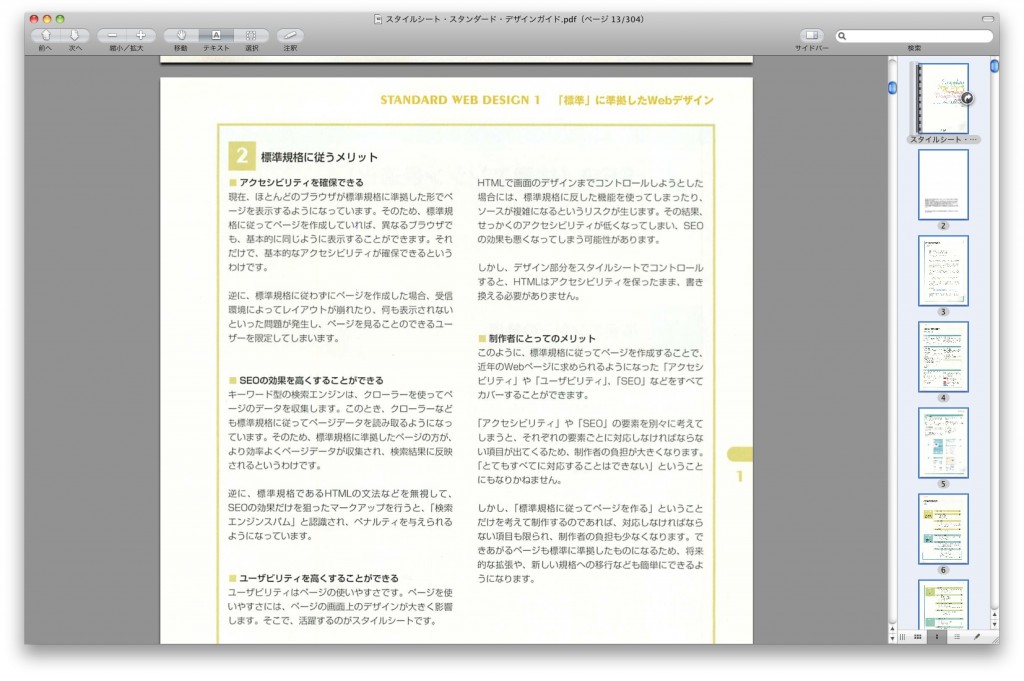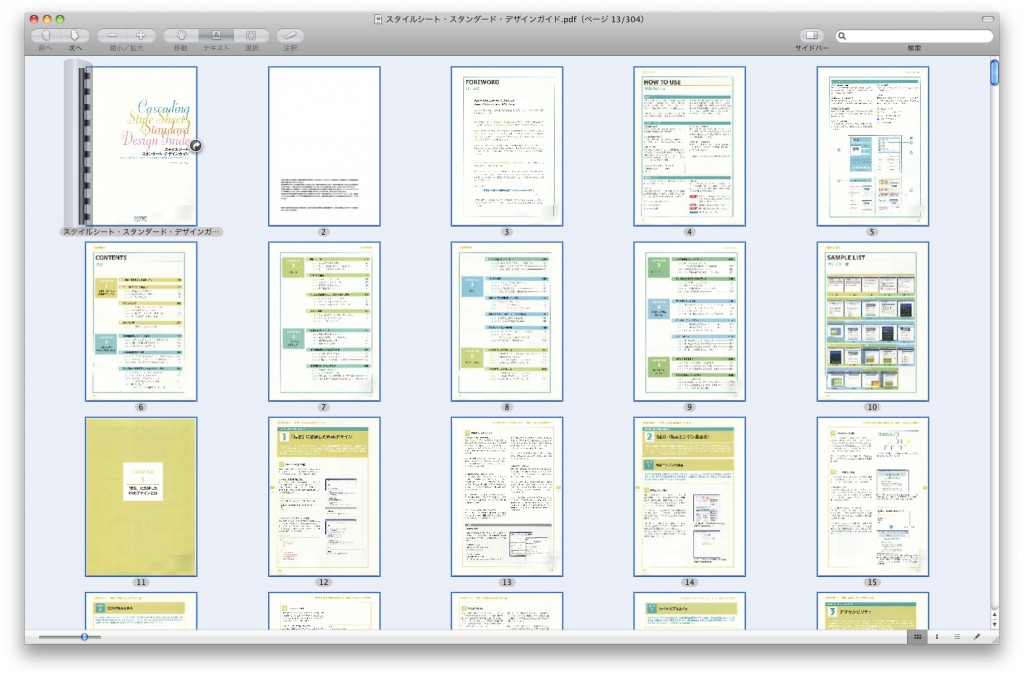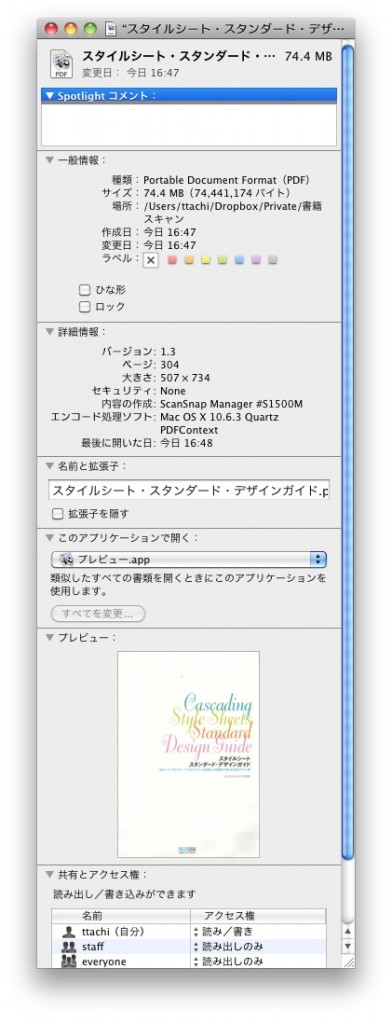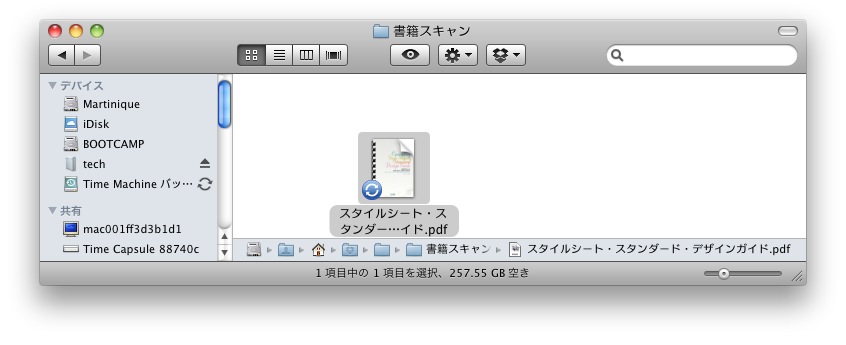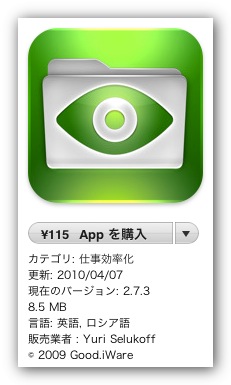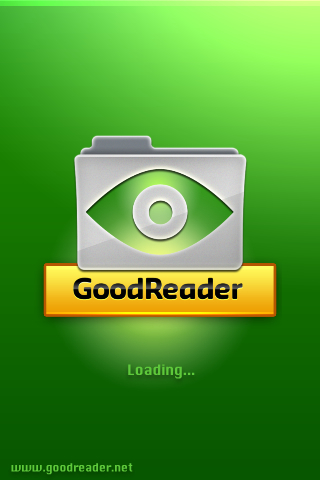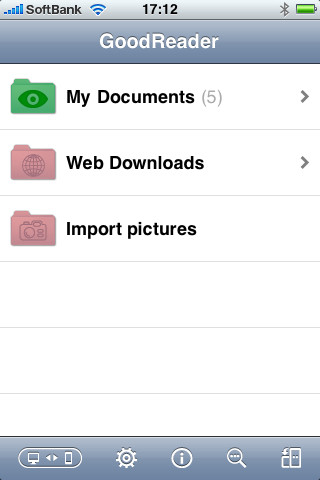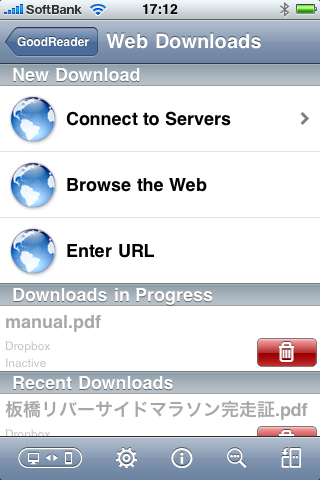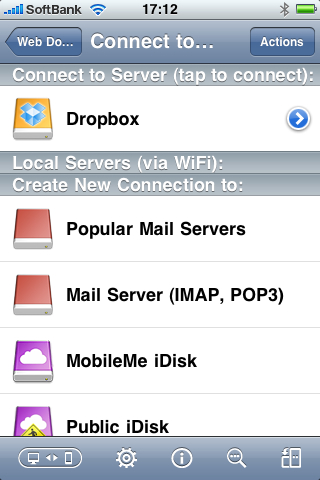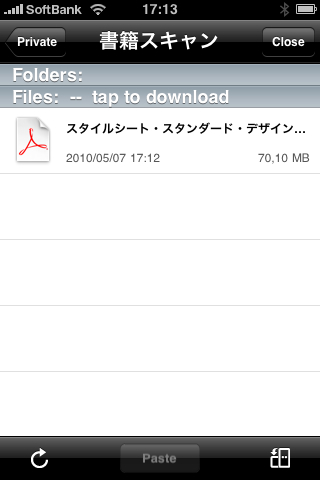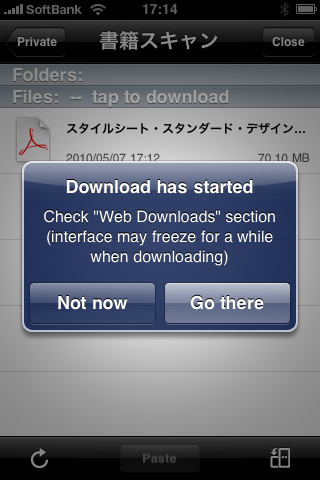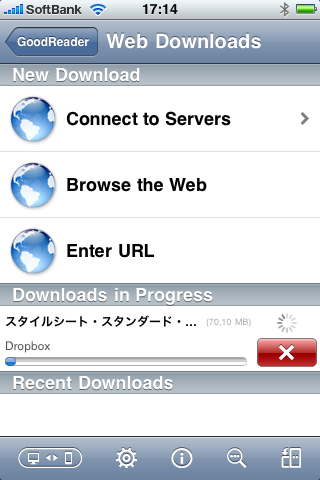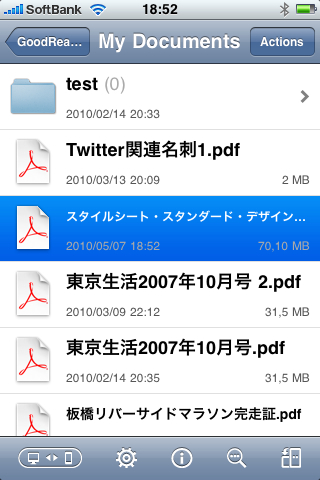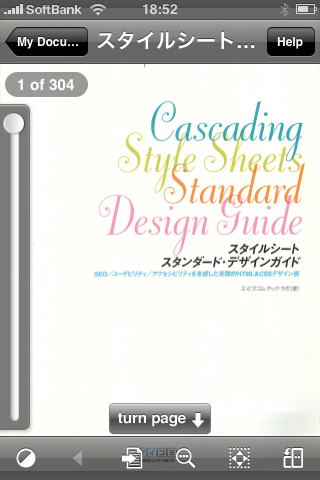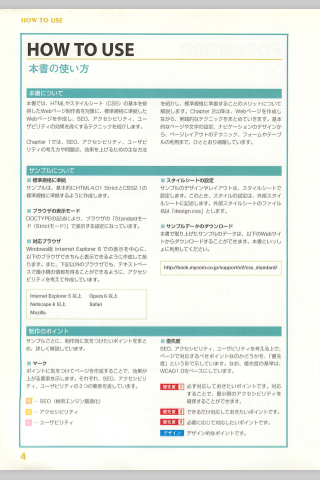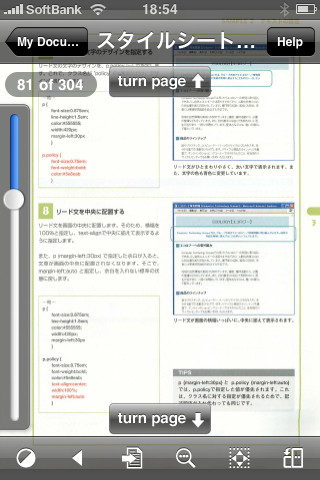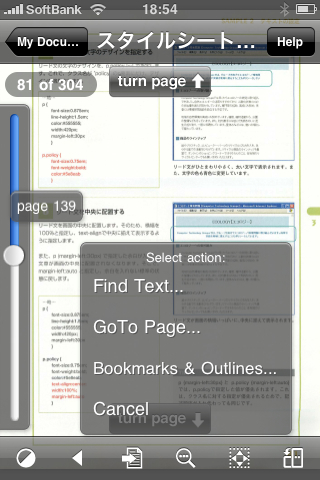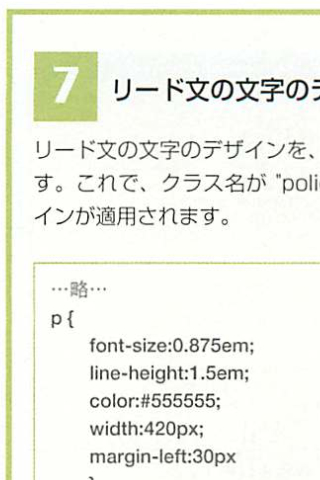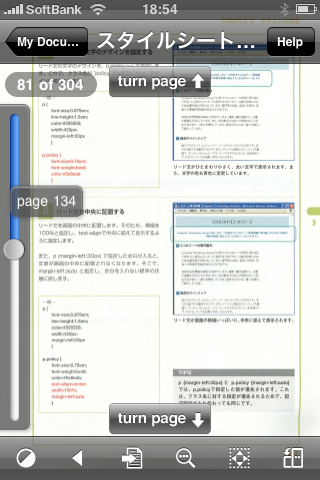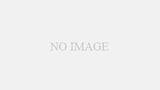以前、雑誌を裁断機で裁断してScanSnapでPDF化しようというエントリーを書いた。
バックナンバーはこちらから。
このエントリーはなかなか好評で、そのまま雑誌にも掲載されたりした。
雑誌掲載に関するバックナンバーはこちら。
そして前回のエントリーを書いた前後でかなり多くの質問をもらったのだが、その多くは以下の二つだった。
- 薄い雑誌ではなく厚手の書籍はどうやって裁断するのか
- 裁断した書籍はどうするのか(保存するのか破棄するのか)
ならばということで、今回丁度データ化したい書籍があったので、写真を撮りつつ、そしてTwitterで実況しつつ作業を行った。
コツを掴めば簡単なので、是非皆さんチャレンジしてみて欲しい(^-^)
というわけで、まずは裁断機とスキャナーを紹介しよう。
裁断機はこちら。
 |
ショップ:white office |
裁断機はあまり種類が出ていない。特に家庭用は少なくて、楽天では一部輸入品が安価で出てはいたのだが、レビューを確認したところ、替え刃がなかなか手に入らなかったり、切れ味が悪かったり、油が刃にべっとり付いていて本が汚れた、などの意見があったので、割高だが国産で安心のプラスのものにした。
使い心地は非常に良いのだが、まあとにかく重くて大きい。これは購入前の想像以上。
そして次はスキャナー。
 |
スキャナはプリンタなどにも機能が付いているものが多いが、このScanSnapが断然良い。まず大量ページを一気にスキャンできるフィーダーが付いていて、しかも読み込み速度が速く、しかも付属ソフトが充実していて思うように加工・編集ができる。
ちなみに僕はMacユーザーなので、上記のScanSnap S1500Mを購入したが、Windowsユーザーはこちらではなく、以下のWindows版を購入しよう。付属ソフトが違うのだ。
 |
【送料無料】富士通 カラーイメージスキャナ ScanSnap S1500 価格:41,800円(税込み) ショップ: ハイパーファクトリー |
では早速見てみよう!
まずは作業を行うためのデスクの整理からスタート。裁断機は重く、直接置くとデスクの表面を傷つけるので(最初の時に実際傷つけてしまった)、厚手の布(使わないバスマットなど)を敷いて養生する。
今回取り込むのはこちらの書籍。「スタイルシート・スタンダード・デザインガイド」という本だ。
横から見てもらうと分かるが、背表紙もしっかりあって厚みがある。裁断機でそのまま裁断するには厚すぎるサイズだ。
まずは本のカバーを外す。カバー自体に意味がある文芸書や美麗本の場合はカバーもキレイにカットして使うが、この本の場合カバーは内表紙と同じデザインで不要なのでそのまま外してしまう。
そして取り出すのはカッター。普通に文房具屋さんで売っているものでOKだ。
カッターを取り出したら、表紙から1cmくらいの厚みの場所を決め、本を開いた状態で内側からカッターで切れ目を背表紙に向かってまっすぐ入れていく。コツは、切り込みが斜めにならないように気をつけること。
表紙の上に赤い線が浮かび上がっているのが見えるだろうか?これは裁断機に内臓されているLEDで、このラインの上に刃が落ちてくるので、位置を微調整する。
そして裁断。上の写真では片手で抑えているが、レバーを下ろす時は両手じゃないと無理。それぐらいの重量感だが、切れ味は抜群。
最初の50ページが無事バラバラになった。
そして残りも全部バラす。角度を変えてこんな感じ。
そして一冊の本が全ページ無事バラバラに。ここで裁断機はお役目終了。
次はScanSnapの登場!ScanSnapは裁断機とは対照的にとても小さくコンパクト。
AppleのBluetoothキーボードと較べると大きさが分かるかな?
ScanSnapに原稿をセット。
MacでScanSnapの設定をチェック。書籍のスキャンなら自動設定のままでOK。ただし継続読み取りを有効にすること。
そして読み込みスタート!両面なのか片面なのかは勝手にソフトが判別して、白紙ページは勝手に削除してくれる。さらに原稿の向きも自動判別。傾き補正までやってくれる。
セットした50ページ分の読み込みが終わると上記の表示が出るので、「継続読み取り」をクリックする。
原稿が詰まったり二枚重なって読み込んでしまった場合には上記アラートが出る。原稿を取り除いてそのページから読み込みを再開できて便利だ。
全ページの読み込みが終わったらファイルの保存だ。上記画面で設定する。ファイル名、保存先を決める。
Macのプレビューで、完成したPDFを開いてみる。キレイにスキャンできた(^-^)。
本文ページはこんな感じ。カラーで鮮明。文字もつぶれなどはなく問題ないレベル。本当はOCRの文字認識も掛けたいのだが、精度が低くファイルサイズも大きくなるので省略している。
お気に入りのプレビューのタイル表示画面。アップルって、どうしてこういう細かい部分がいちいち素敵なんだろう。視認性も高くて最高。
304ページのカラー・スキャンファイルで、サイズは74MB。これはまあまあな水準かな?もちろんスキャンじゃなくてアプリから書き出せばずっと小さくできるだろうけれど。
完成したPDFをDropboxフォルダに放り込む。さあ、あとはiPhoneでダウンロードするだけだ。ちなみにWi-Fi環境で74MBのPDFをDropboxフォルダにコピー完了するのに、約10分かかった。
さて、いよいよiPhoneでの作業。使うアプリはGoodReader![]() 。とても便利なビューワーアプリだ。
。とても便利なビューワーアプリだ。
まずはGoodReaderを起動する。そして起動したらWeb Downloadsをタップ。
Connect to ServersからDropboxを選び、目当てのファイルを選んでタップするとダウンロードが始まる。
大きなファイルのダウンロードには時間がかかる。途中で自動ロックがかかるとダウンロードに失敗することがあるので、あらかじめiPhoneの設定から自動ロックをオフにしておくと良い。
自宅のMacとiPhone間でのファイル転送なのだが、Dropboxサーバを介してのやり取りなので時間がかかる。今回74MBのファイルをiPhoneにダウンロードするのに30分くらい掛かった。USBで転送できればあっという間に終わるのだろうが。
ファイルのダウンロードが終わったらGoodReaderでファイルをブラウズ。ご覧の通りキレイにブラウズできる。iPhone 3Gだとさすがに多少操作時にもたつくが、iPhone 3GSだったらサクサク動くのではないだろうか。ただ、iPhoneは画面が小さいので304ページの書籍をスキャンファイルで全ページ読むというのは現実的ではないだろう。
でもiPadがやってきたら状況は一変するのではないだろうか?あの画面サイズがあれば、書籍を読むことにストレスはないだろう。将来的にOCRの精度が上がってスキャンしたファイルからテキスト情報が正確に抽出できるようになれば、検索なども出来てさらに便利になるだろう。
というわけで、厚みのある書籍をPDF化してGoodReaderでiPhoneで読んでみた。iPadが届いたら速効でこのファイルをブラウズしてみるつもり。楽しみだ(^o^)/
あ、そうそう、裁断とPDF化を終えた書籍の紙原稿はちょっと後ろめたいけど、全部捨てている。そうしないと保管も管理も大変なので。
著者/出版プロデューサー/起業支援コンサルタント/ブロガー/心理カウンセラー。
あまてらす株式会社 代表取締役。
著書に「やってみたらわかった!40代からの「身体」と「心」に本当に良い習慣」「起業メンタル大全」「「好き」と「ネット」を接続すると、あなたに「お金」が降ってくる」「ノマドワーカーという生き方」など全9冊。
神奈川県鎌倉市の海街在住。